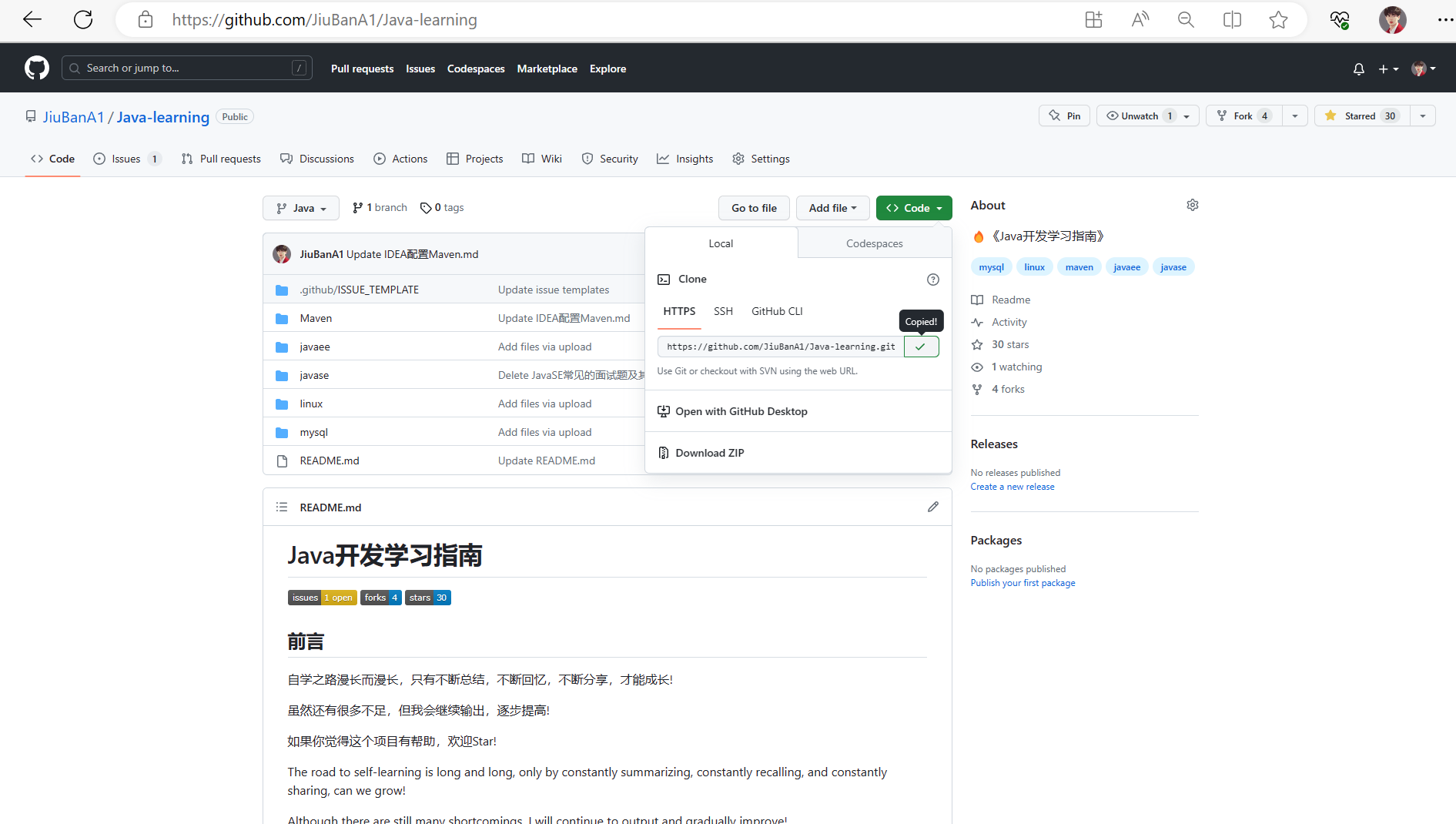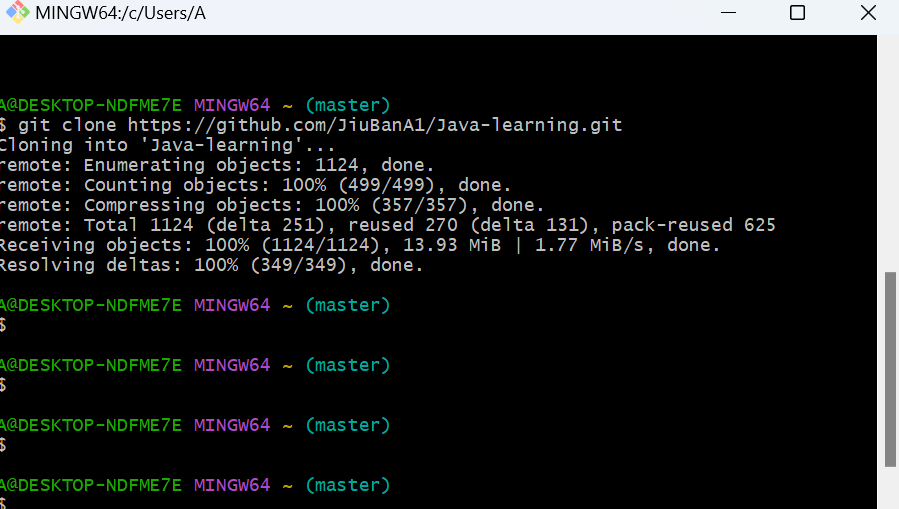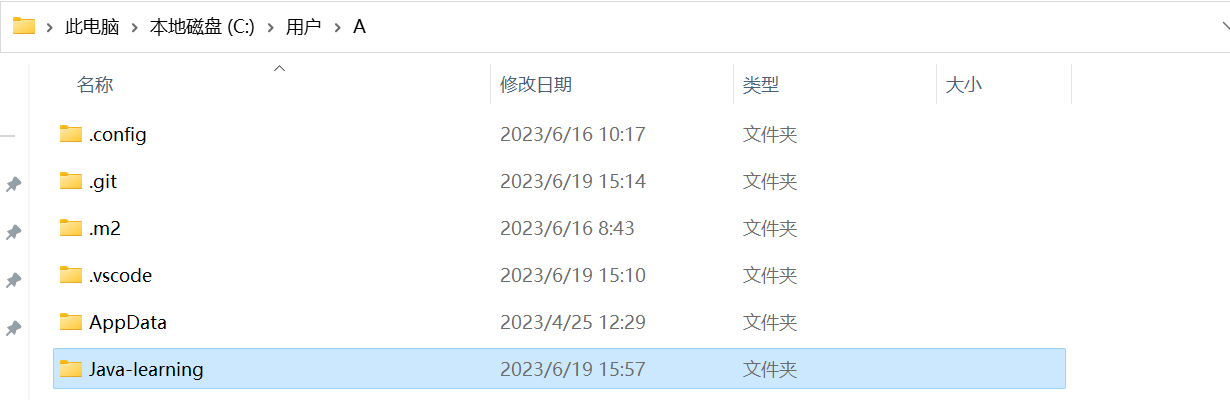本文最后更新于 67 天前,其中的信息可能已经过时,如有错误请发送邮件到wuxianglongblog@163.com
Git安装与使用方法入门
Git简介
Git是一个帮助开发者追踪代码变化和团队协作的工具。它记录了代码修改的历史,并允许回到过去的版本。开发者可以创建分支来独立开发新功能,而不影响主代码。团队成员可以共享代码,并轻松合并修改。Git提供了高效的工作流程和协作机制,使代码管理更简单。总之,Git是一个强大而灵活的工具,适用于个人和团队开发
Git下载与安装
Windows操作系统:
1、打开Git官方网站(https://git-scm.com);
2、在主页上,上面写着 "Download for Windows"。点击这个按钮。
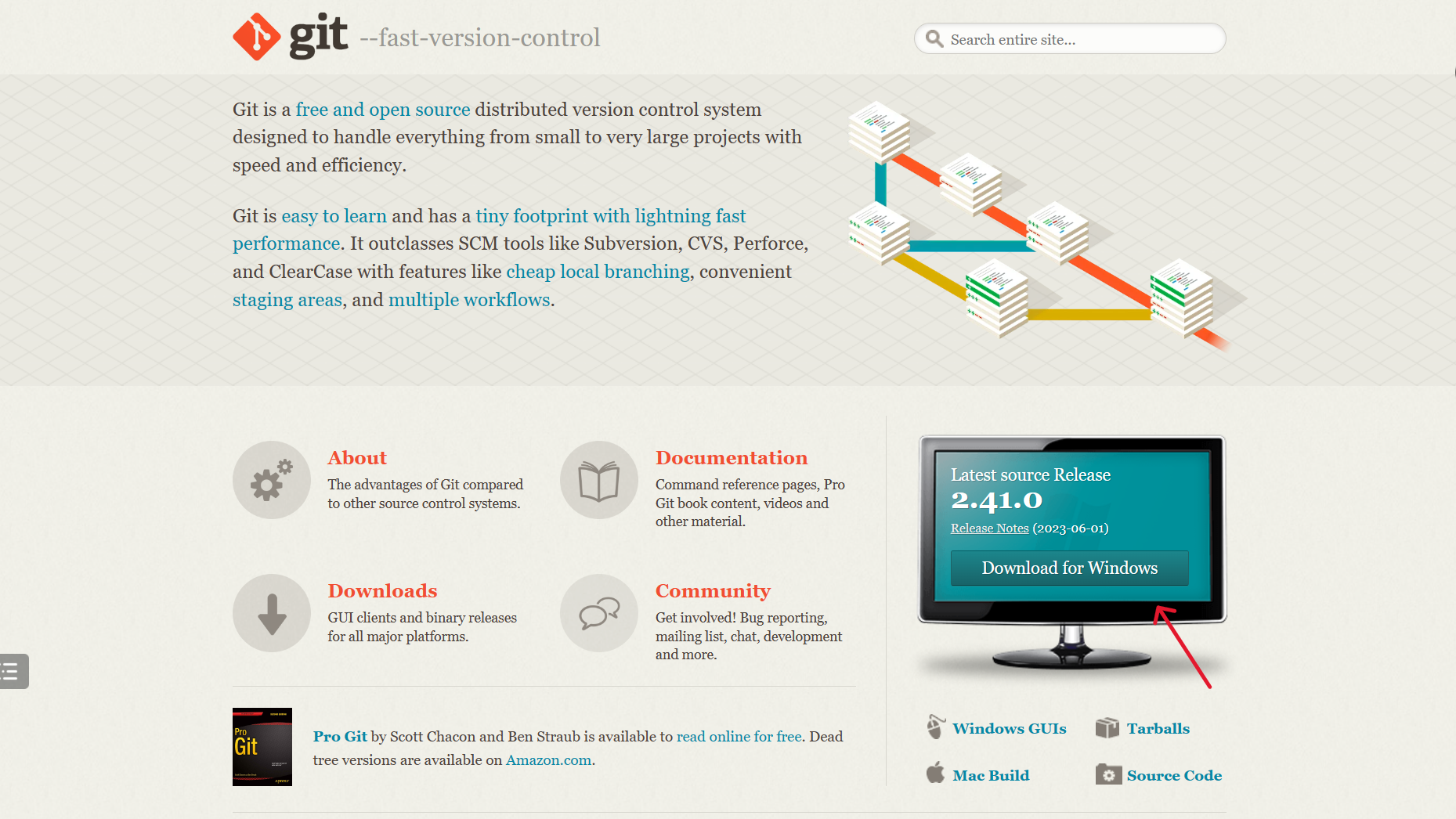
3、单击“Click here to download”下载最新的 (2.41.0) 64 位版本的 Git for Windows,这是最近维护的版本。
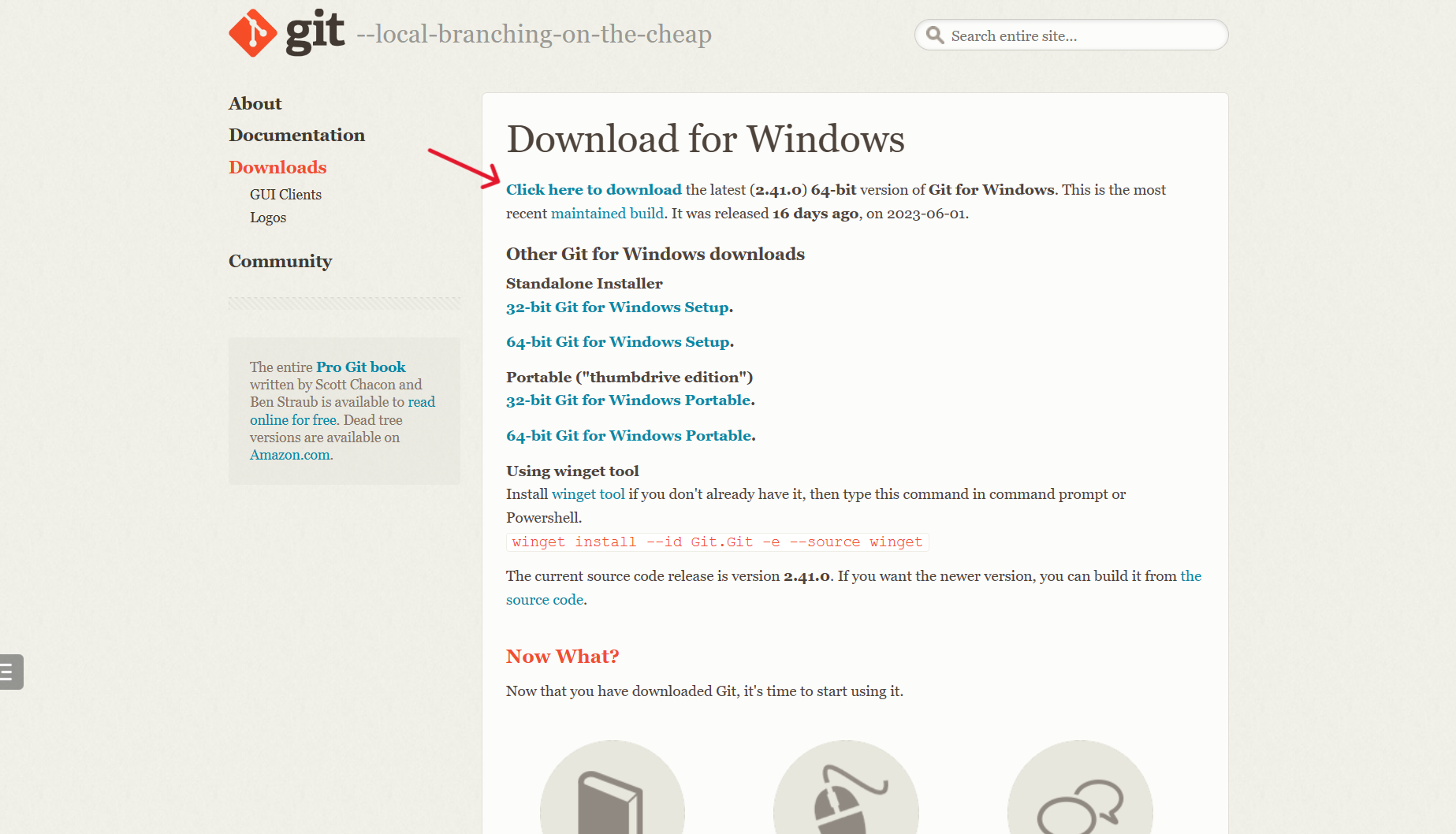
4、一旦下载完成,双击该安装程序文件,跟随安装向导的步骤。在安装过程中,你可以选择一些配置选项,但通常使用默认设置即可。
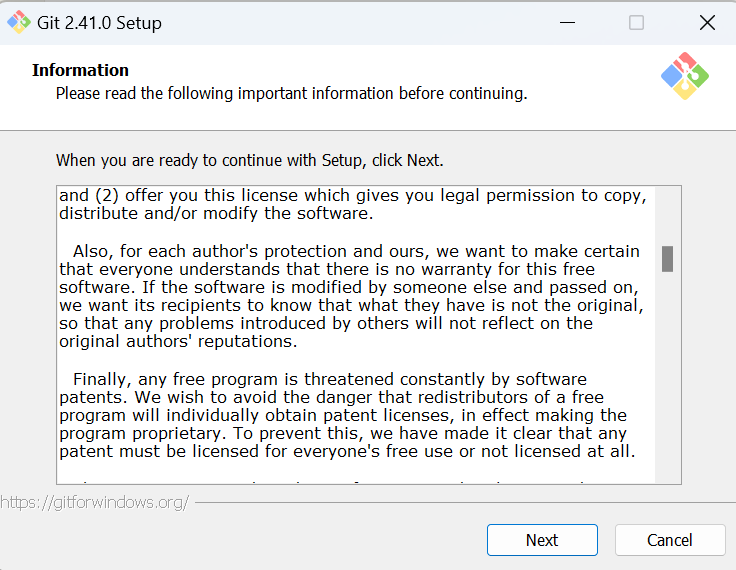
5、安装完成后,你可以通过Terminal或其他终端应用程序访问Git;
Git配置环境变量
把git的bin 目录,路径完整加入系统变量,在cmd中输入git;
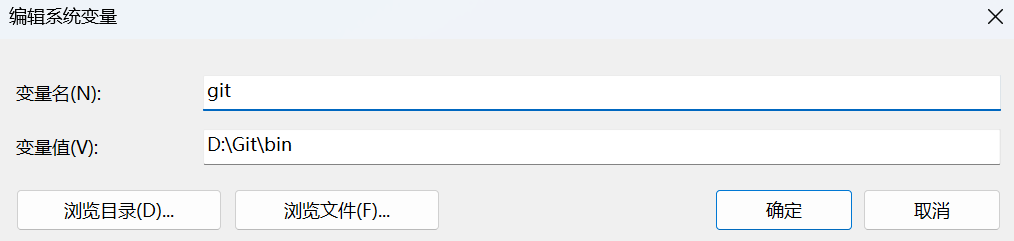
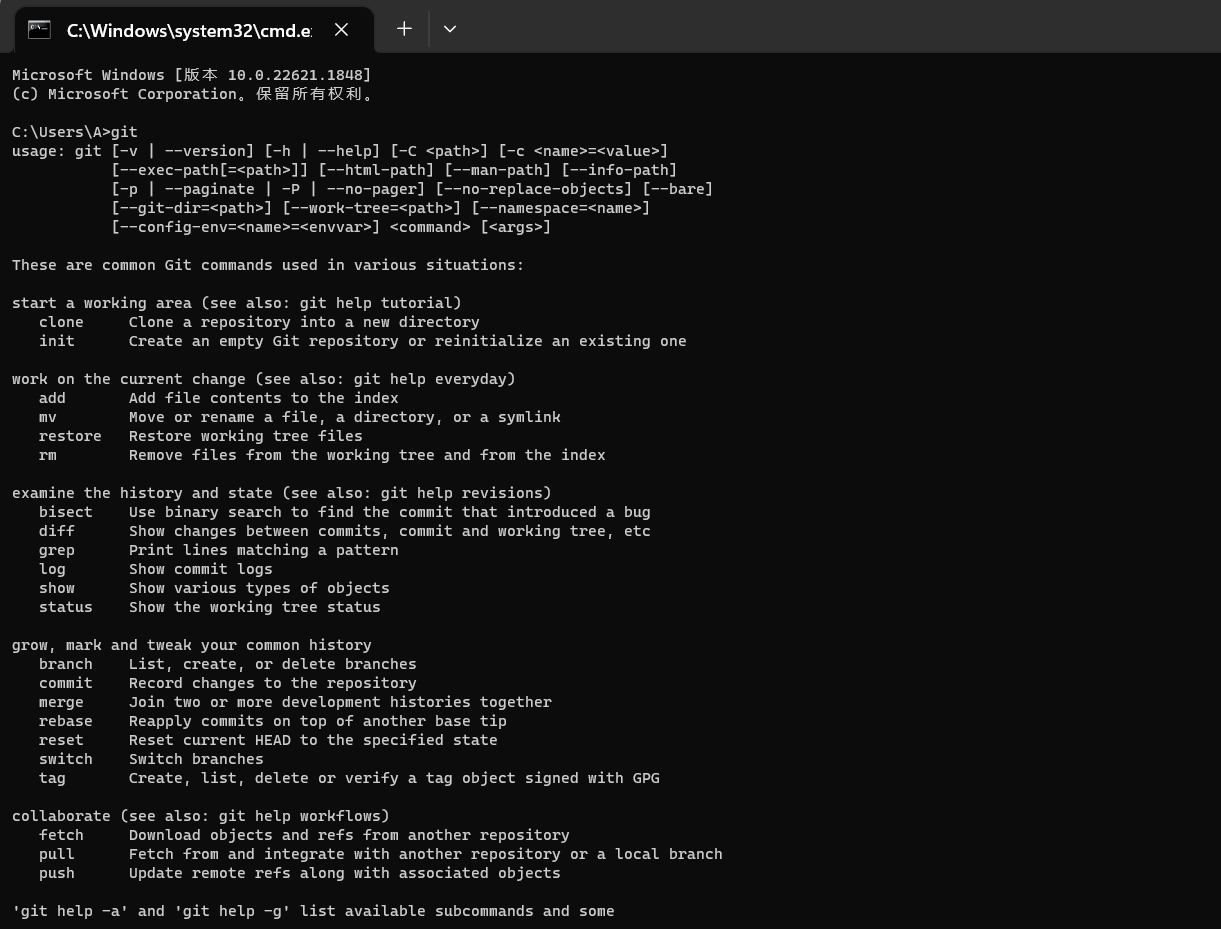
在cmd内输入 git --version 查看git 版本信息如下;
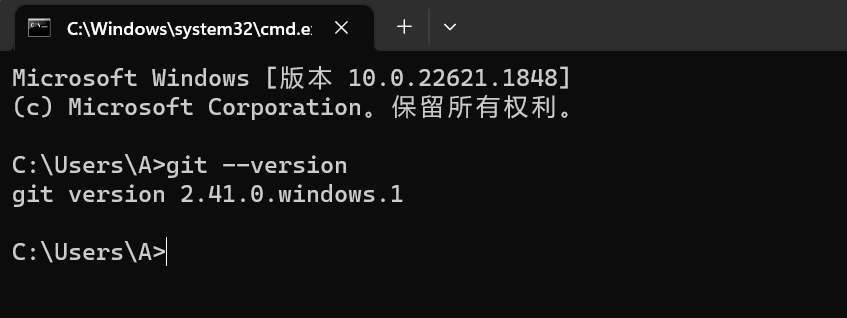
Git使用方法入门
1、可以在开始菜单中找到 Git Bash。Git Bash 是一个类似于命令行界面的工具,可以在 Windows 上使用 Git 命令。
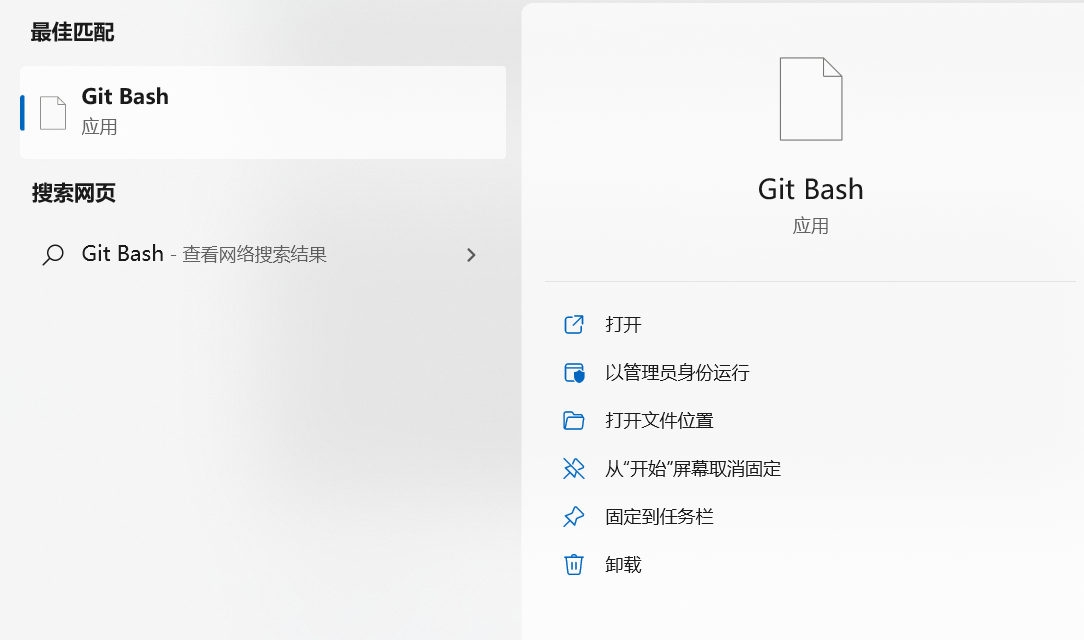
2、在使用 Git 之前,你需要设置你的用户信息,包括用户名和电子邮件地址。在 Git Bash 中运行以下命令来配置用户信息:
git config --global user.name "your_username"
git config --global user.email your_email@domain.com
git config --list 查看所有配置3、创建一个新的 Git 仓库:要开始使用 Git,你可以在本地创建一个新的 Git 仓库。在 Git Bash 中,导航到你想要创建仓库的目录,然后运行以下命令:
git init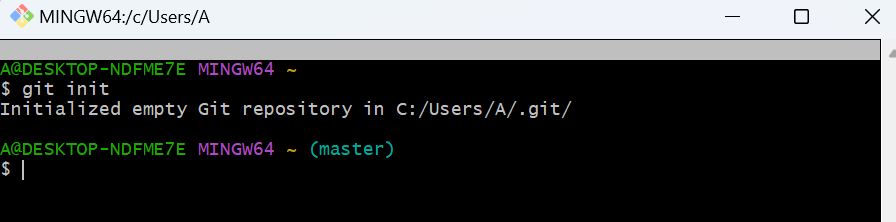
执行万命令后可以看到,仅仅在项目目录多出了一个.git目录(注意这个默认是隐藏的文件夹,需要手动在查看选项里面去掉隐藏的文件才能显示),关于版本等所有信息都在这个目录里面
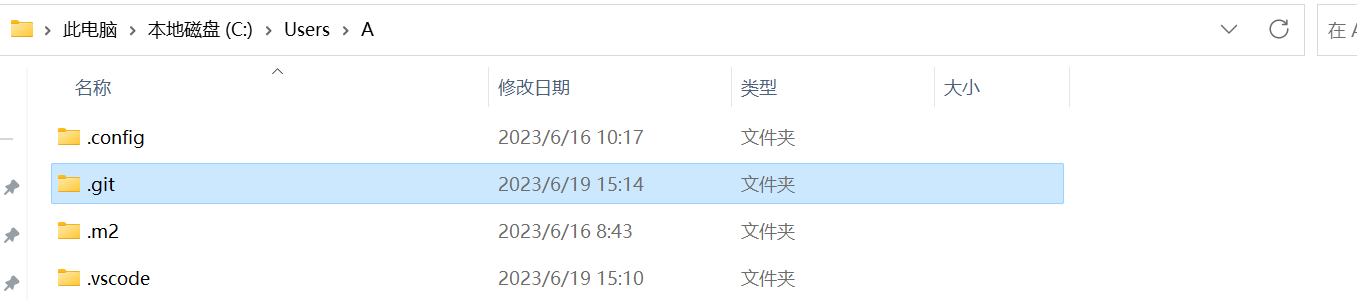
4、克隆现有仓库(可选):如果你想要克隆一个现有的 Git 仓库到你的本地,可以使用以下命令:
git clone 仓库URL
//将 仓库URL 替换为你想要克隆的仓库的 URL。这里以github为例,找一个开源项目点Code,HTTPS下面的链接粘贴到执行上面命令的链接地址即可。