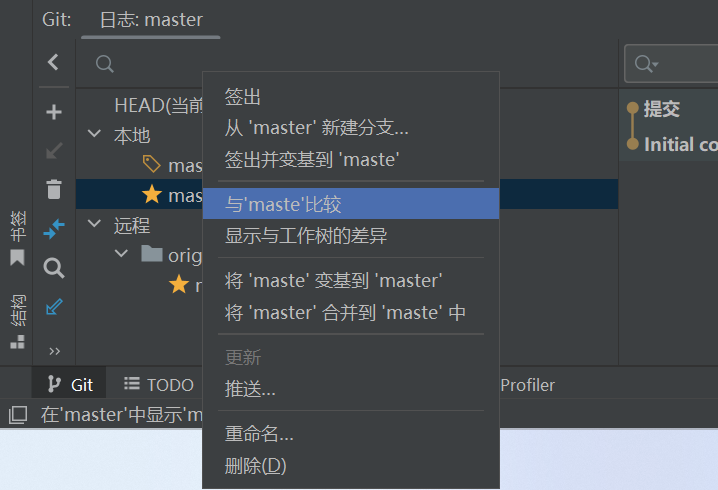本文最后更新于 66 天前,其中的信息可能已经过时,如有错误请发送邮件到wuxianglongblog@163.com
Idea中使用Git详细教学
一、配置 Git
打开 IDEA 设置,之后按照下面图片中的步骤进行操作即可。需要注意的是,在 Path Git executable 中,也就是设置 Git 可执行路径中,找到本机电脑上 Git 的安装位置,根据情况进行路径选择。
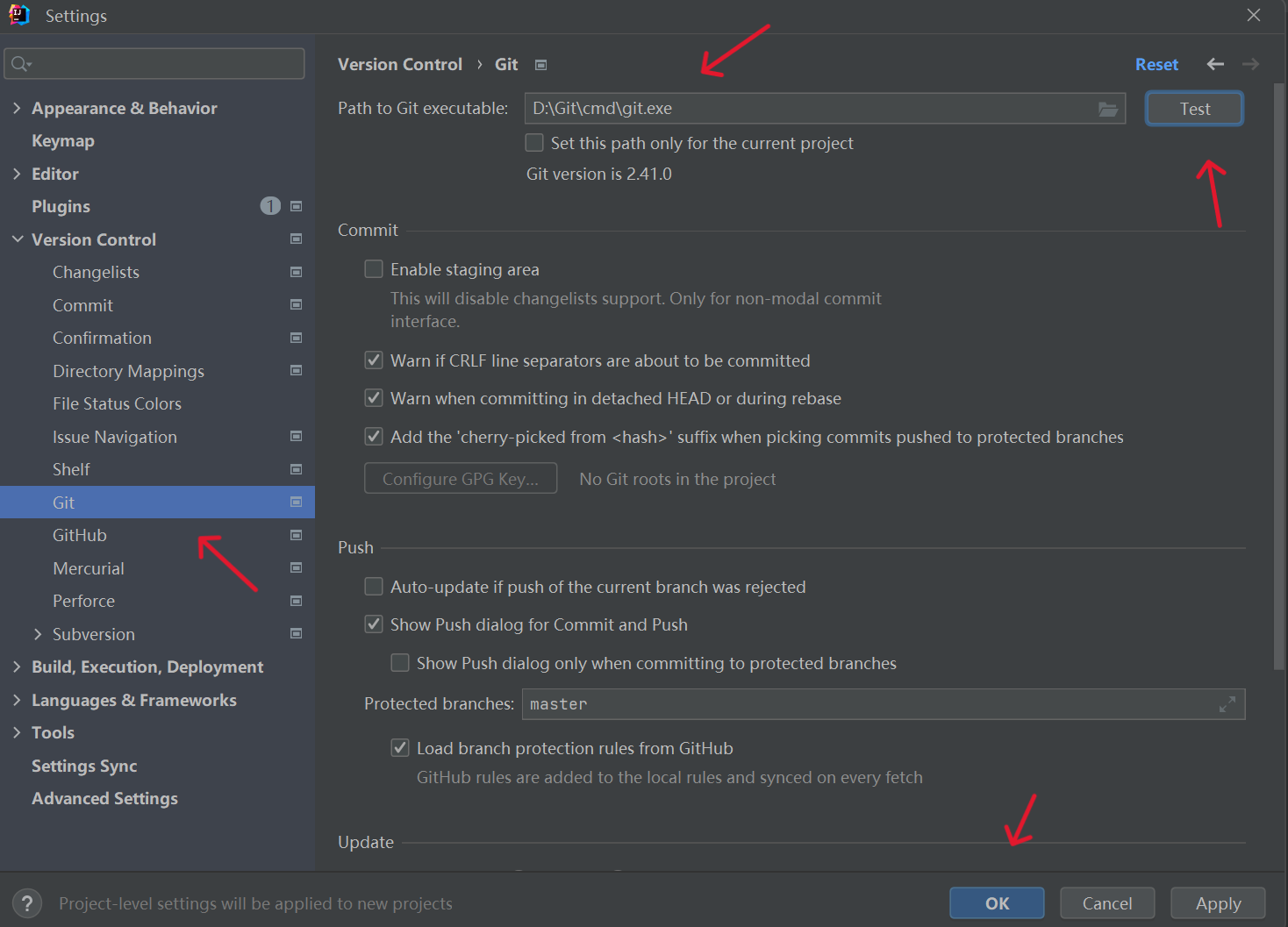
二、创建项目远程仓库
这里使用代码托管平台 Gitee 为例,进行创建远程仓库。如下图所示,新建仓库,仓库名称为 project(自定义),仓库介绍自定义没有影响,其他都按照默认设置即可,最后点击创建。
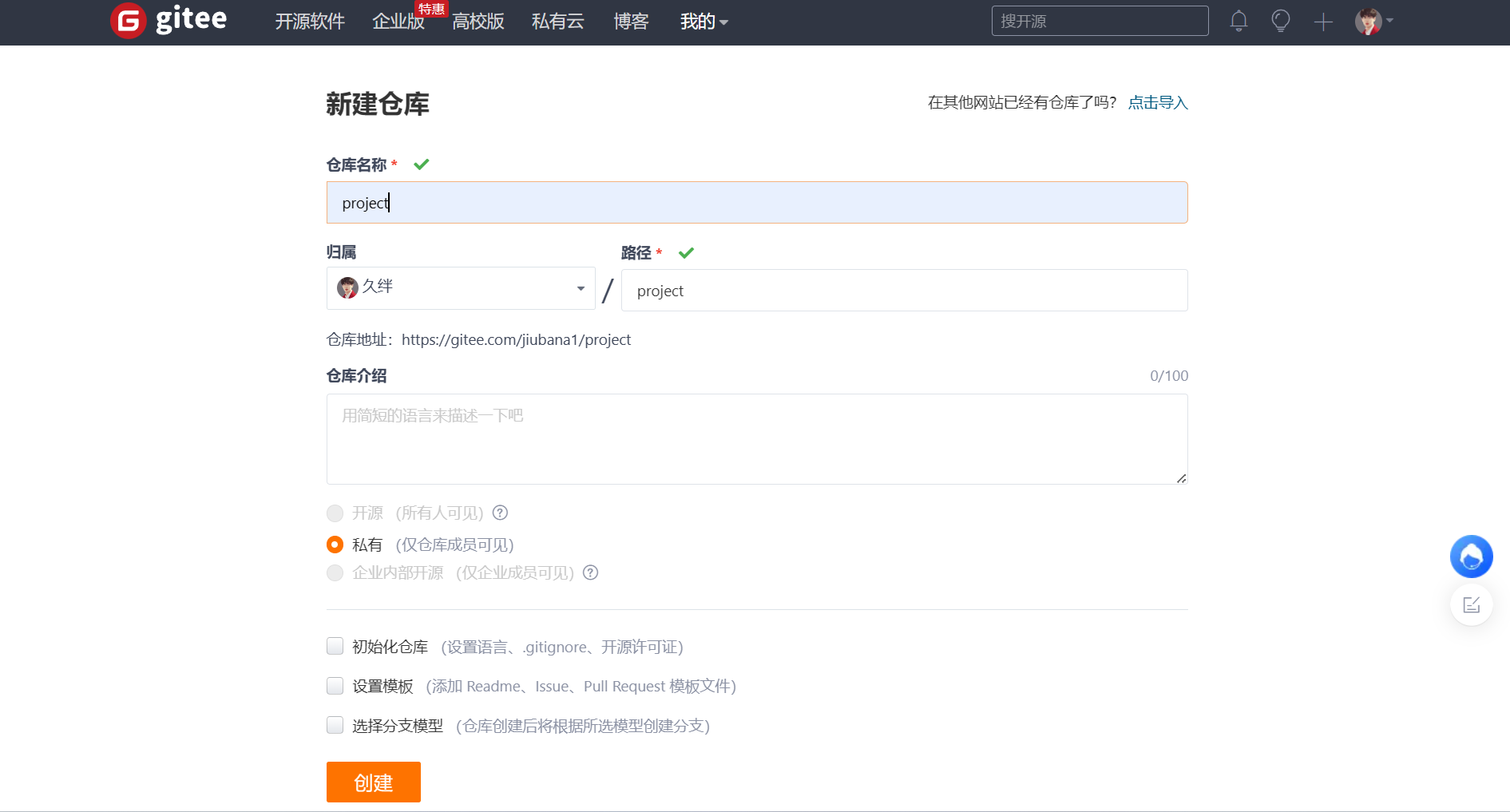
三、初始化本地仓库
方法一:
选中,创建Git储存库,Create Git Repository;
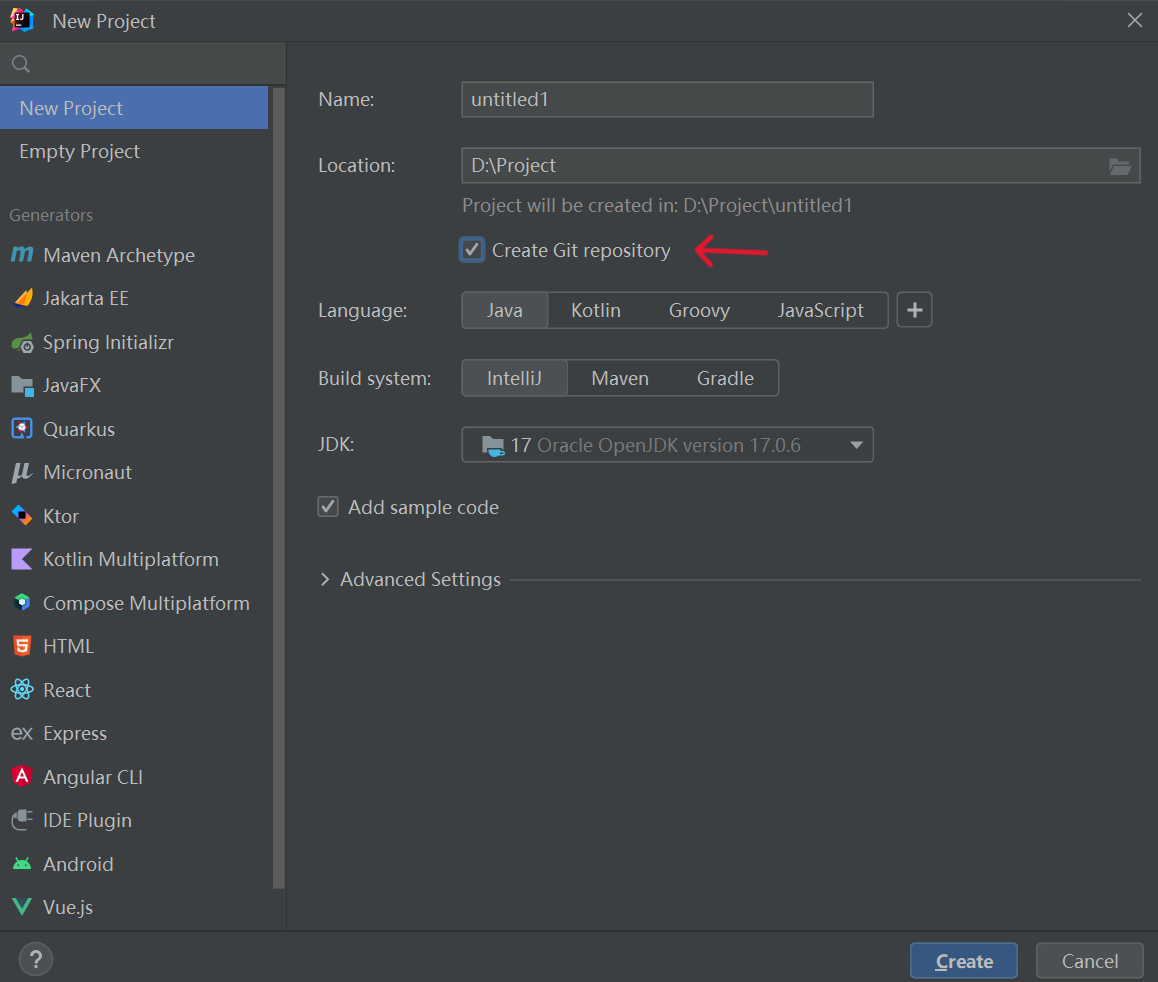
方法二:
创建完远程仓库之后,还要通过 IDEA 开发工具来初始化一个本地仓库,相比于 Git Bash 这样的命令行来说,IDEA 非常方便可以进行可视化的 Git 管理。
如下图所示,在工具栏中的 VCS,鼠标光标移动到Create Git Repository,点击 Create Git Repository。
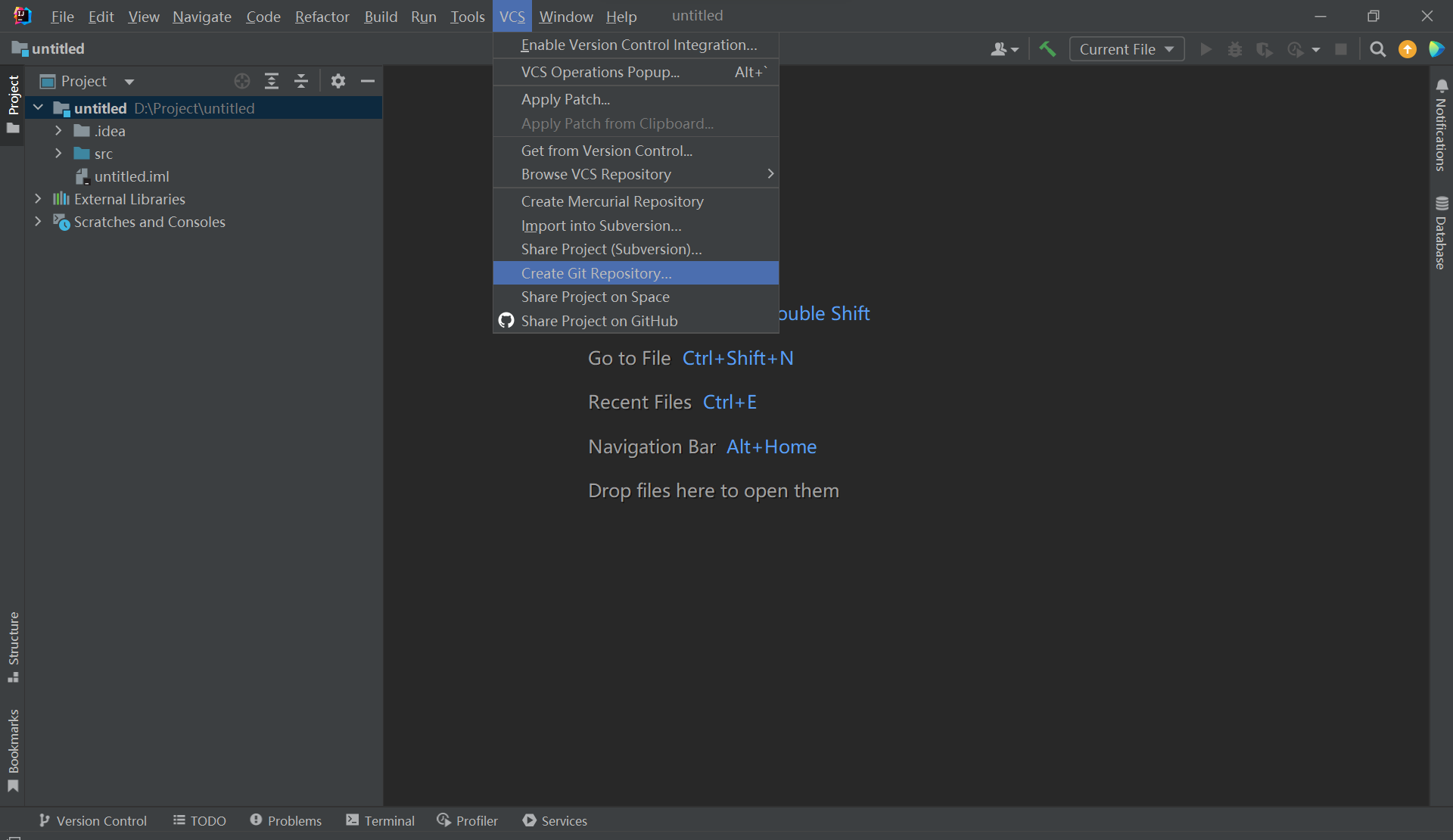
点击 Create Git Repository 之后,弹出一个小窗口,选择要初始化的本地项目。
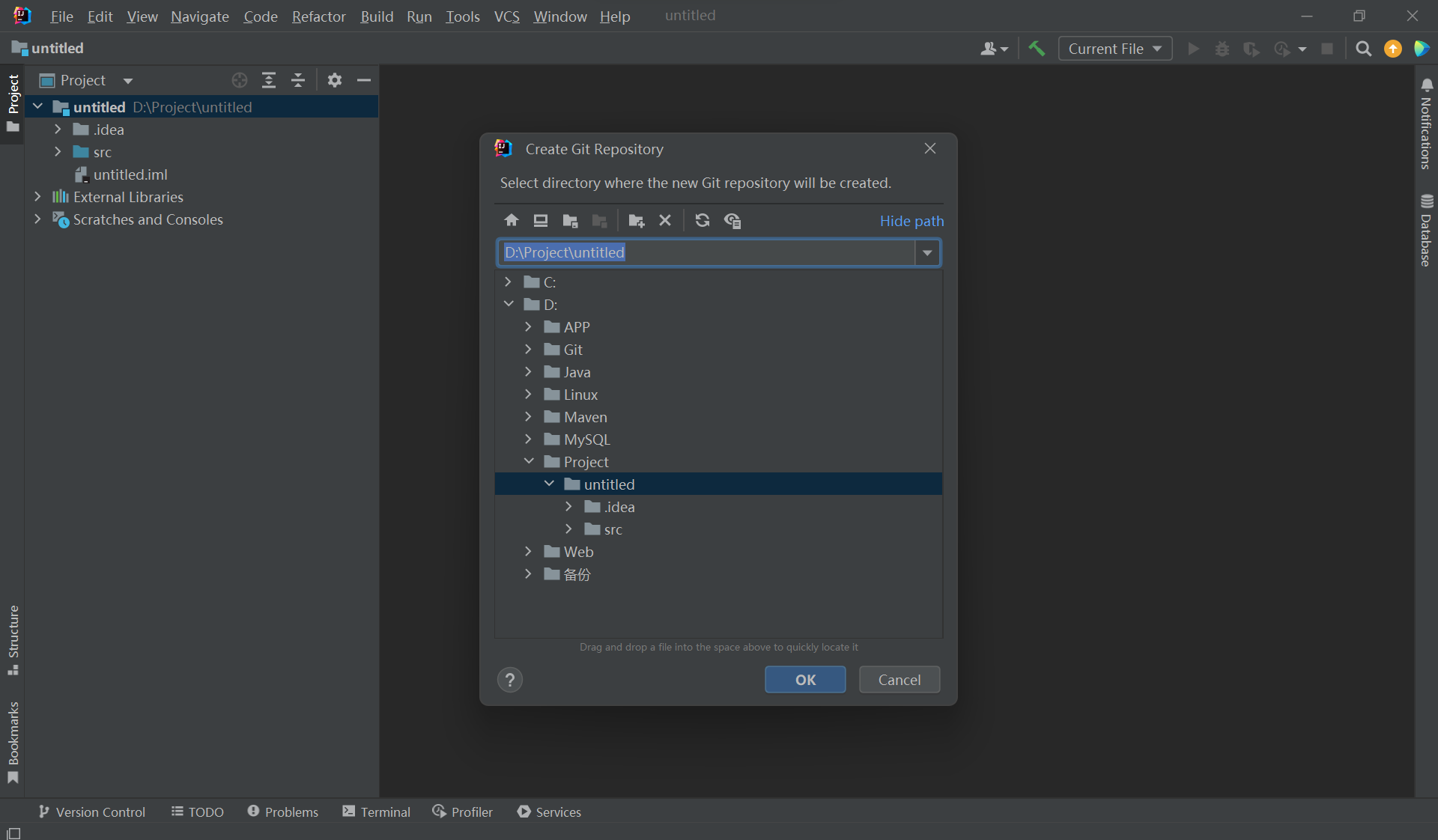
四、连接远程仓库
初始化本地仓库,并且创建完远程仓库项目之后,下一步就需要将本地和远程进行对接交互了。
工具栏 Git -> Remotes,点击 Remotes 添加远程仓库连接信息。
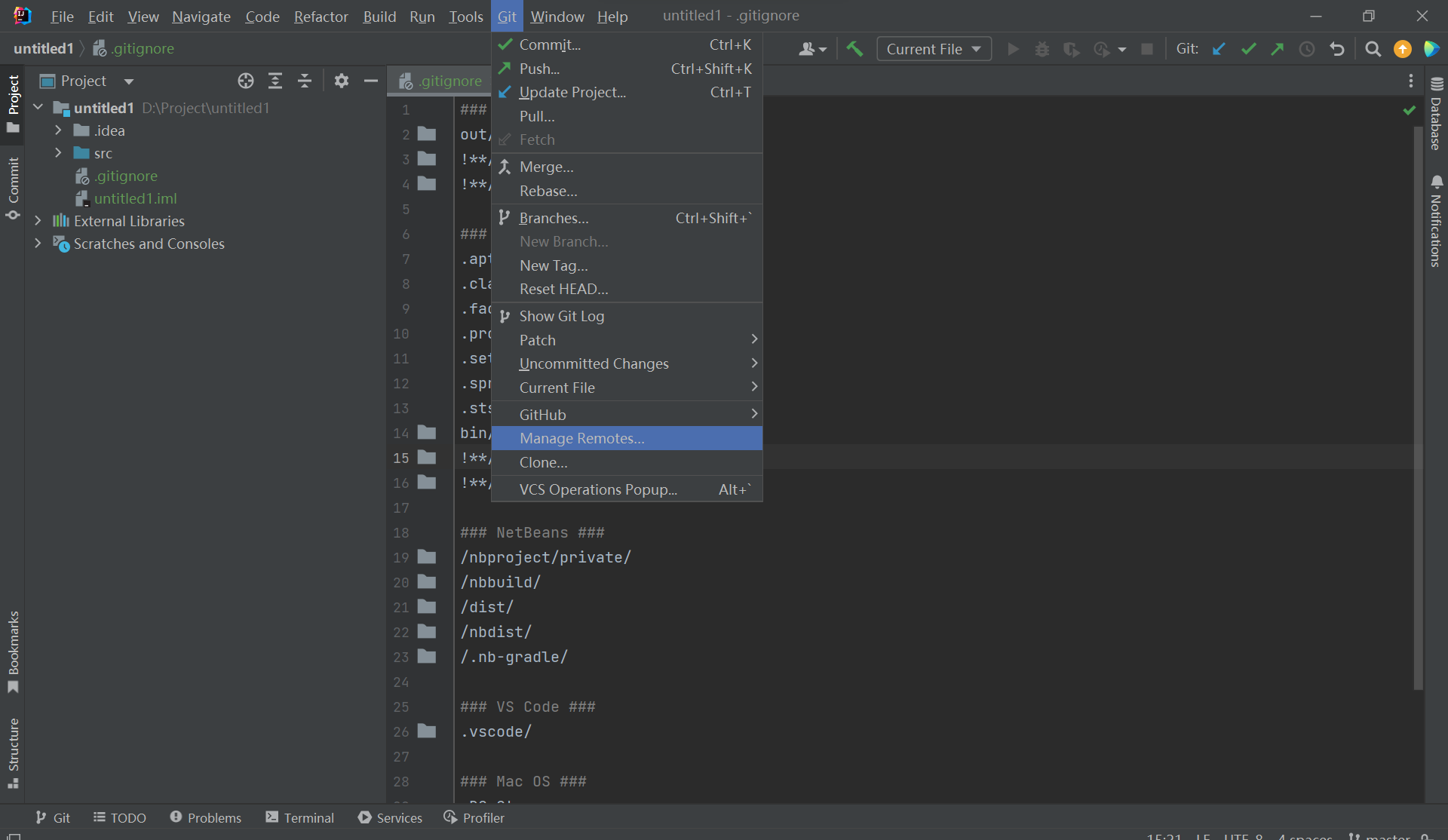
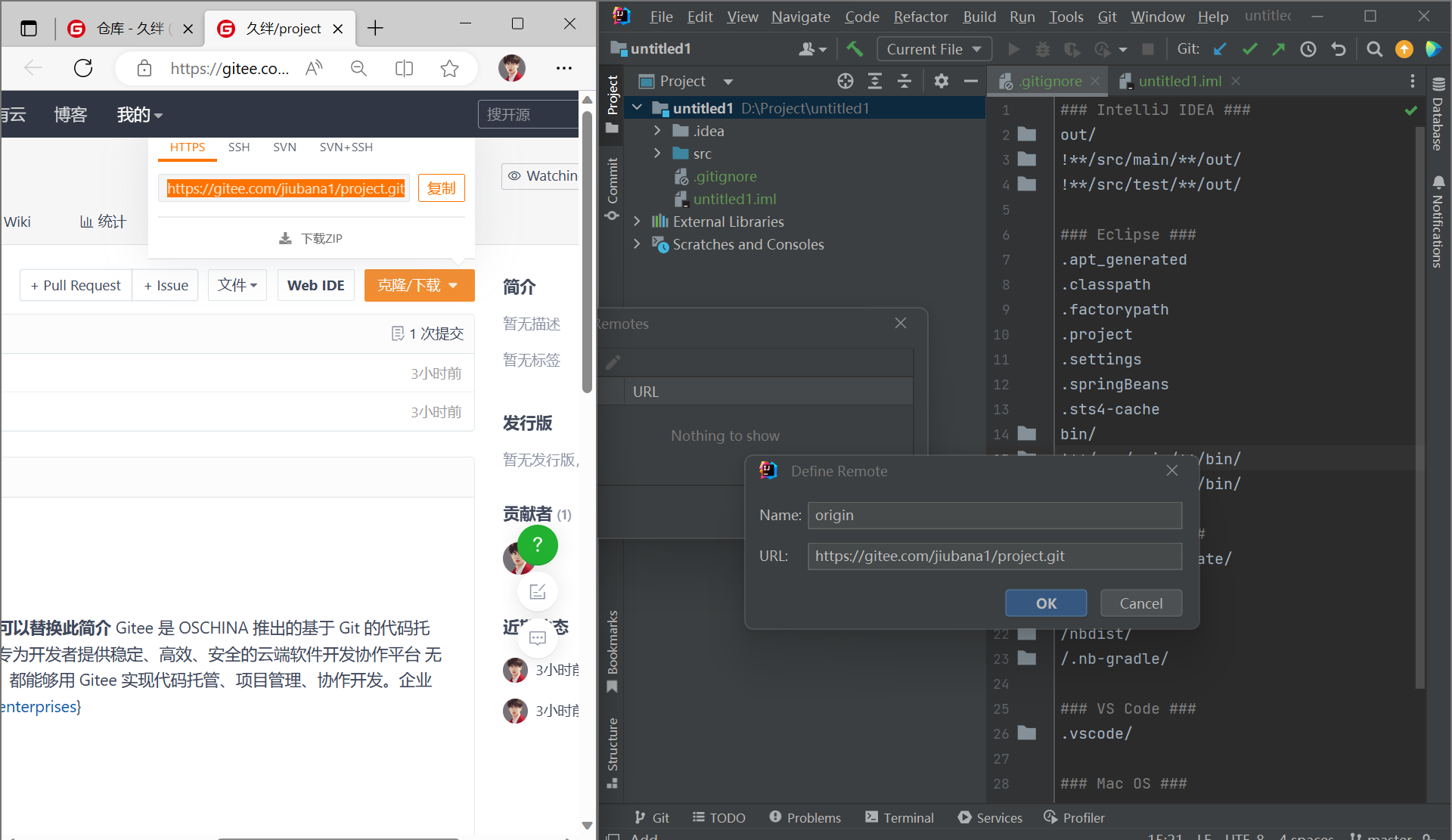
之后弹出一个登录 gitee 的窗口,输入自己在注册 gitee 的账号和密码即可,然后点击 Log In,验证通过之后,Git Remotes 中便出现了远程项目的 Name 和 URL,最后点击 OK,这样就正式连接远程仓库项目了。
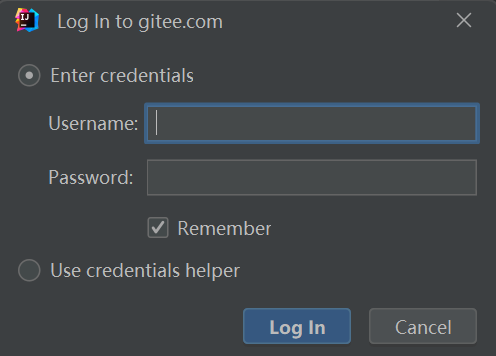
五、提交与拉取到本地仓库
在工具栏中,点击绿色的图标,表示 commit 到本地仓库,弹出一个窗口,选择我们的项目;
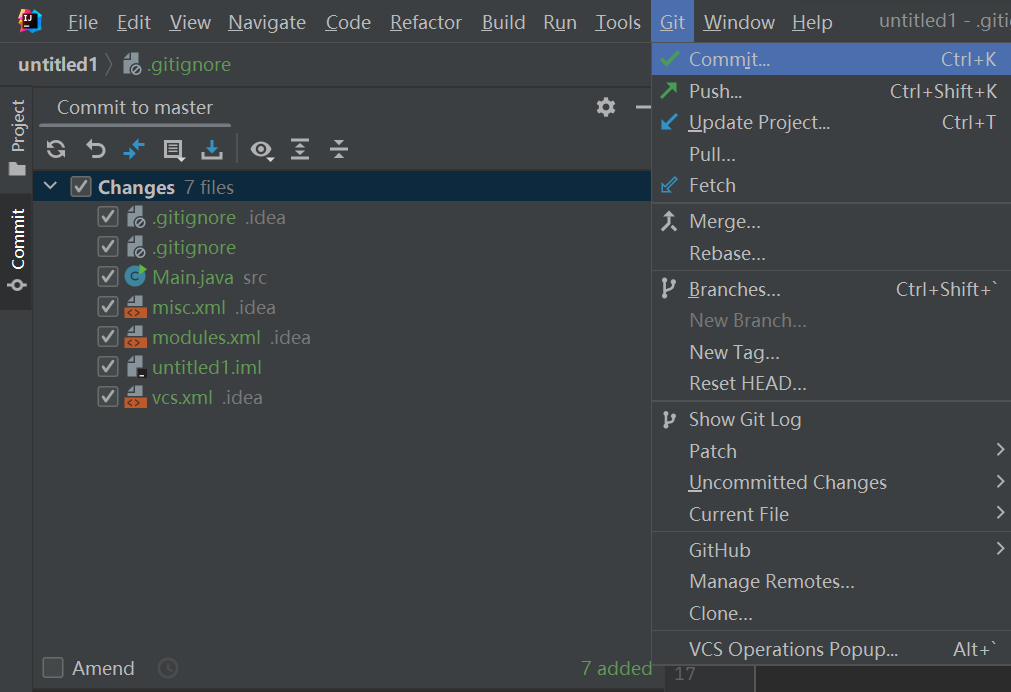
点一下蓝色的箭头,连接远程仓库;
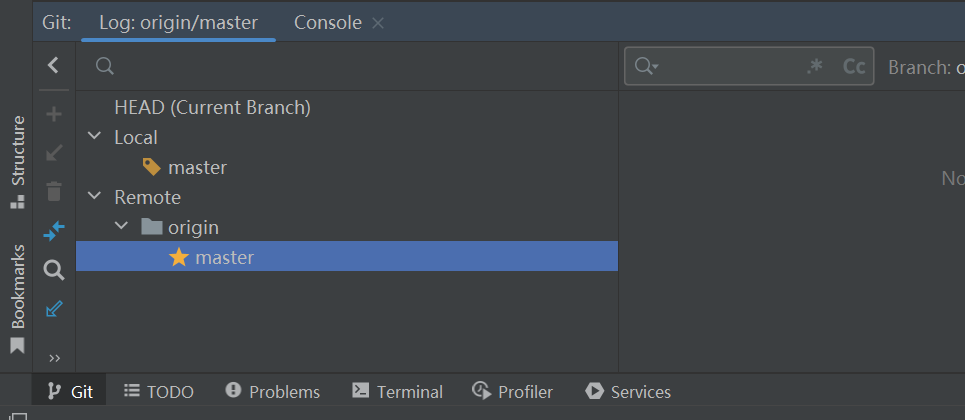
找到上面的Git-->pull,输入远程仓库的分支“master”;
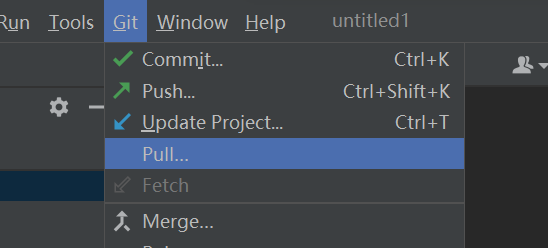

在 commit中填入提交记录说明,最后点击右下角的 commit,提交完成之后,在 IDEA 界面下边信息提示栏中,Log 日志,可以看到提交记录,表示提交成功。
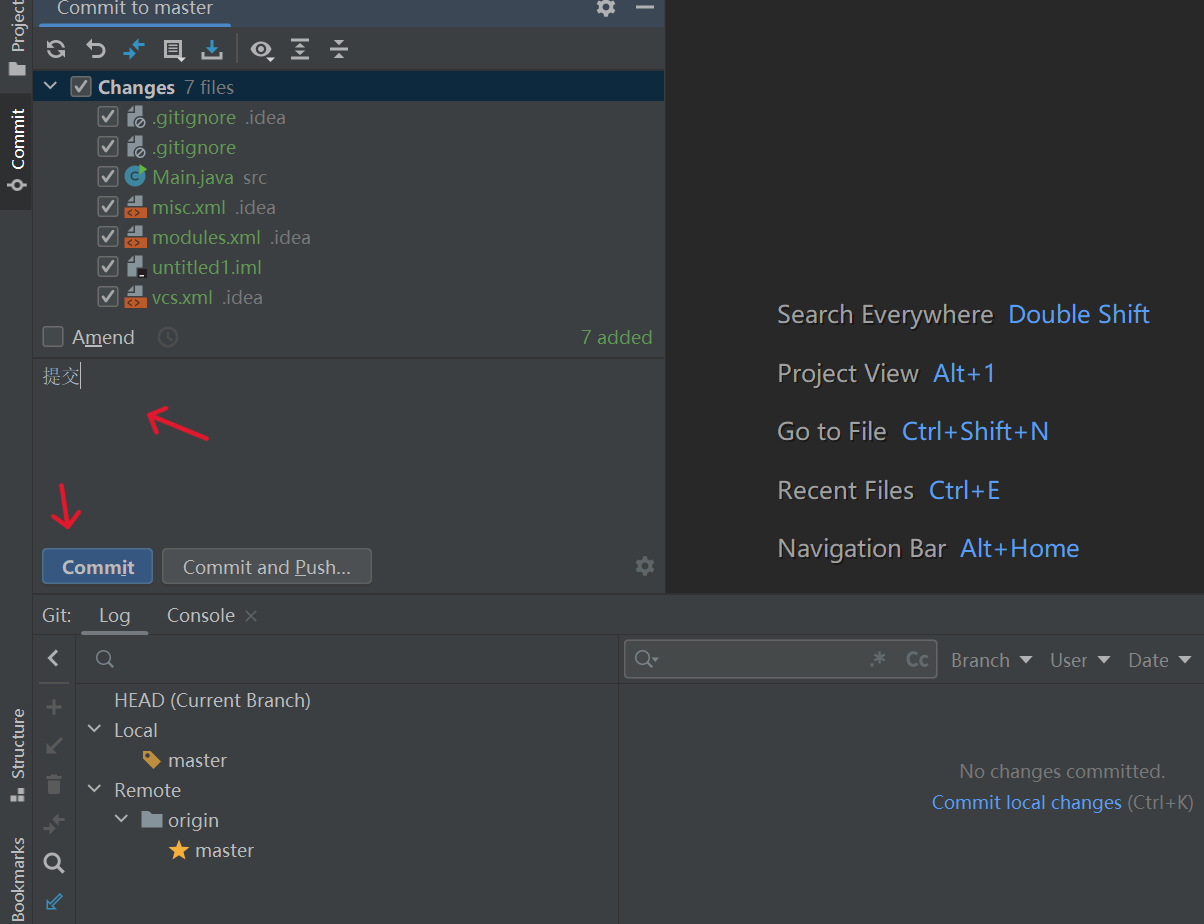
六、推送到远程仓库
推送项目到远程仓库,按照下图操作即可。在 push 之前需要对每个文件内容进行检查,推送成功之后,可以在 IDEA 中看到提示信息,也可以在远程仓库中查看结果。
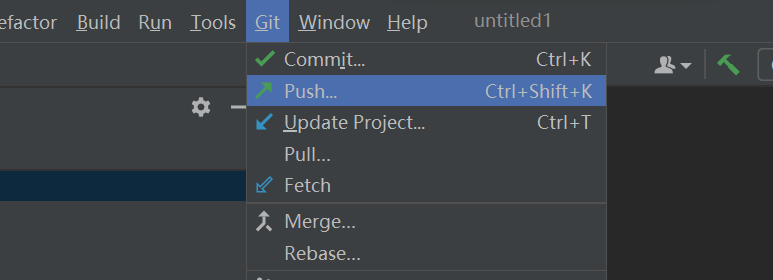
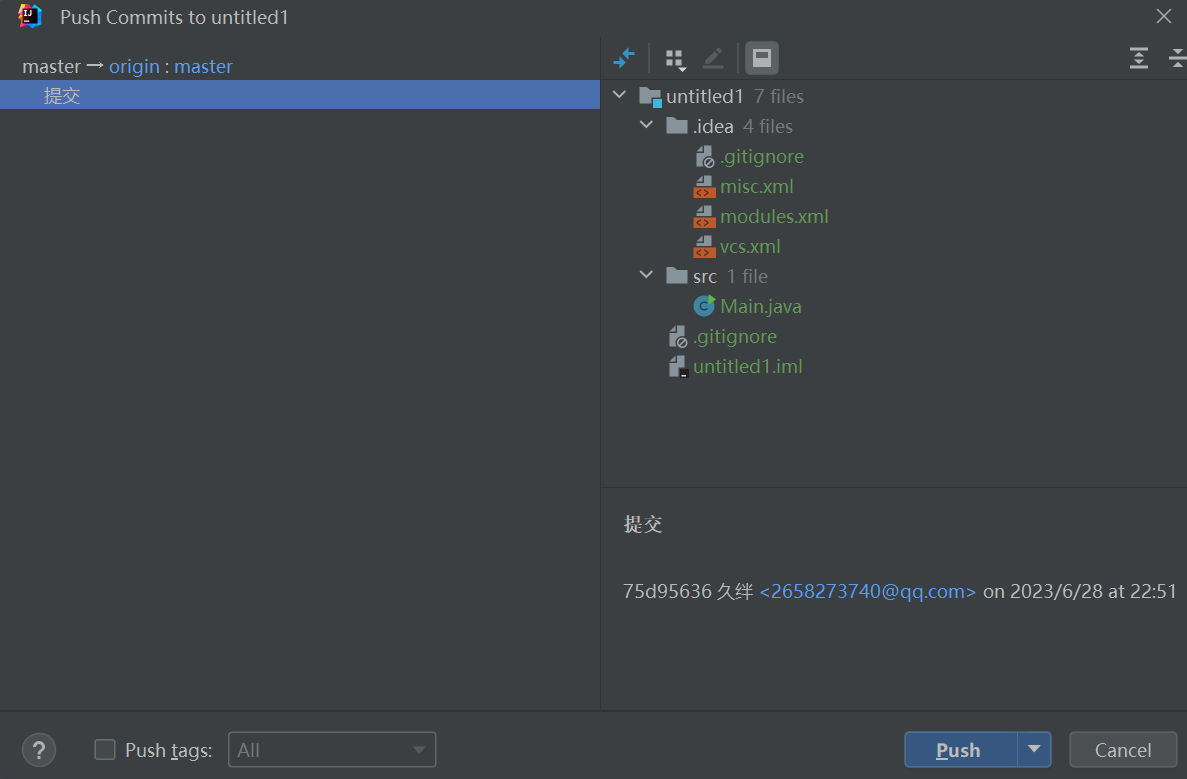
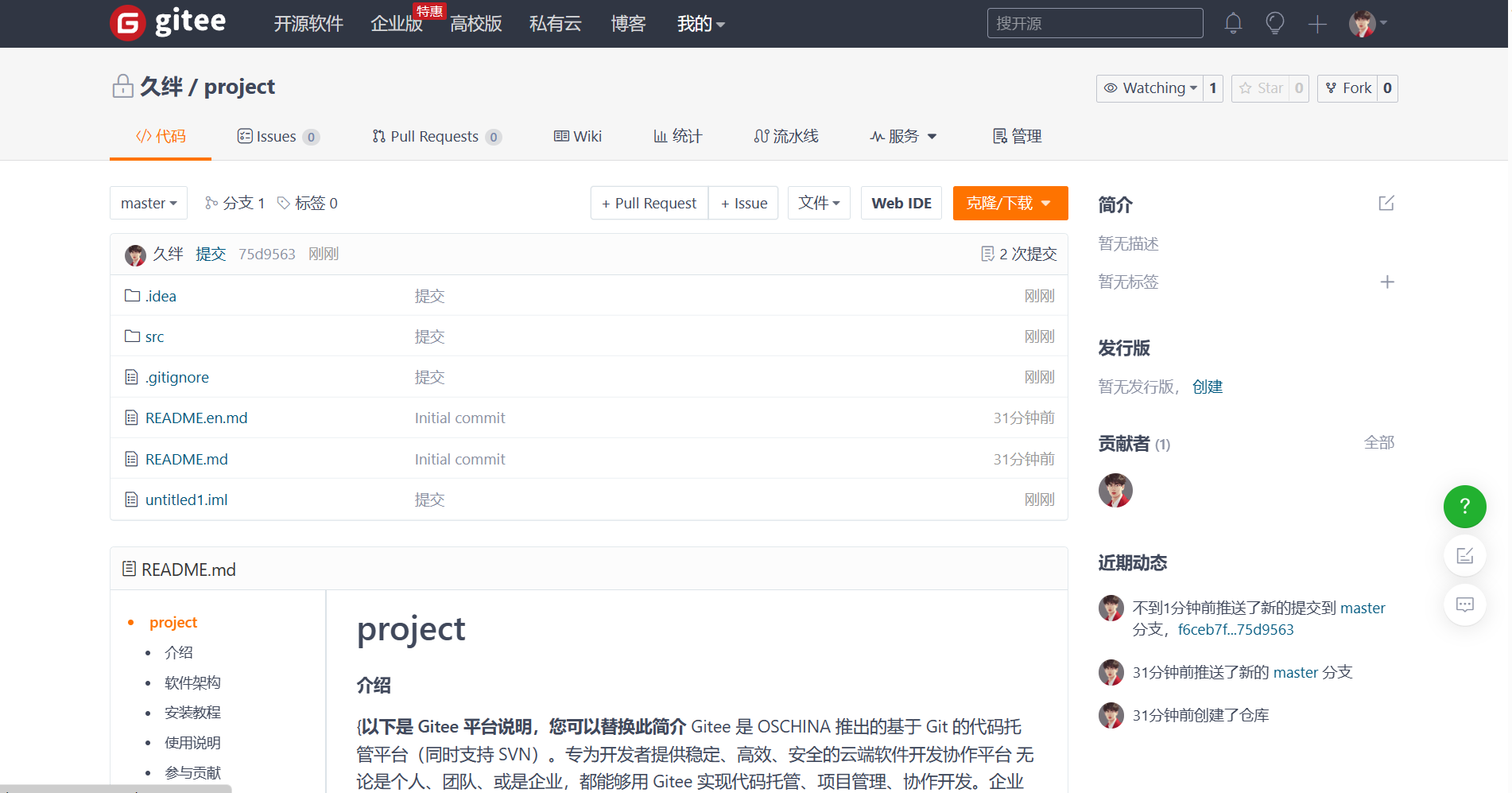
七、克隆远程仓库到本地
方法一:
点击Get from VCS;
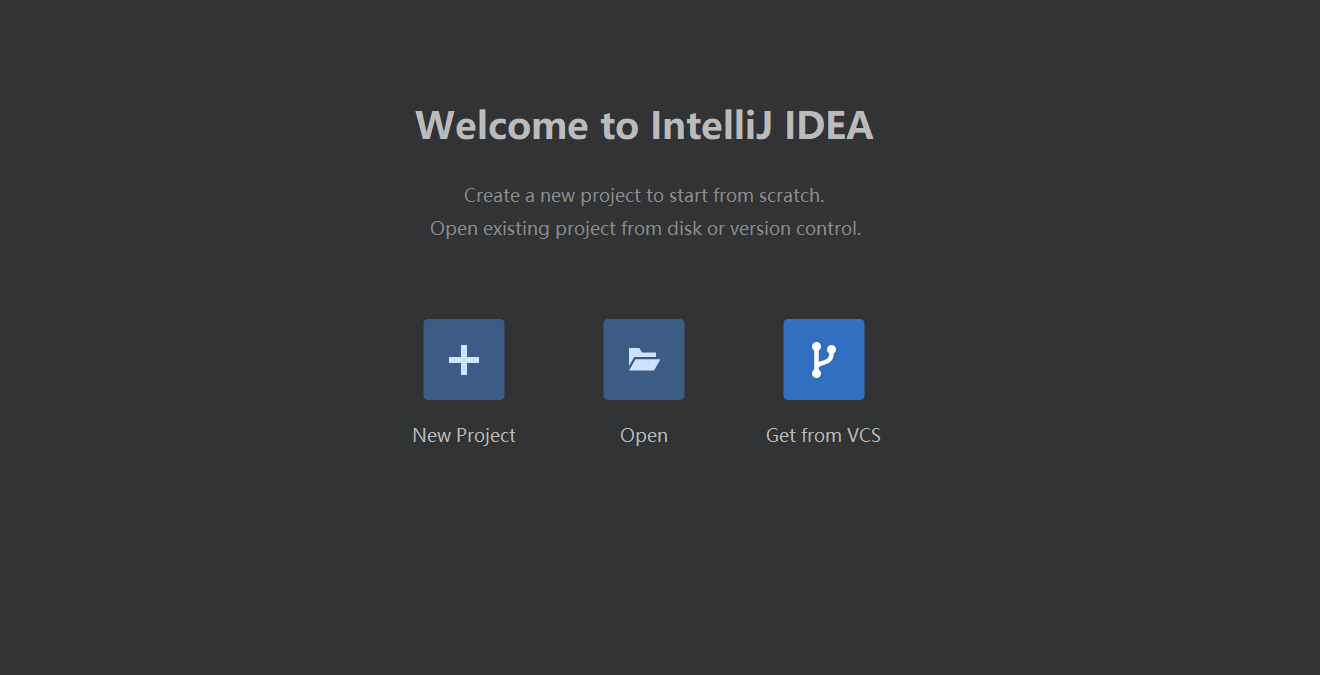
输入远程仓库要克隆的URL;
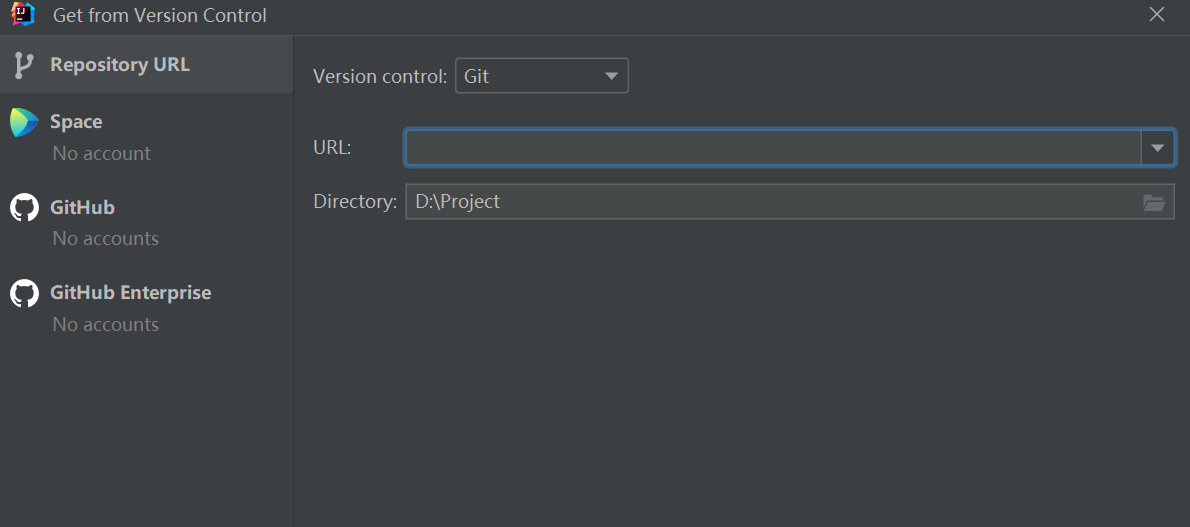
方法二:
创建一个新项目,工具栏点VCS,找到Get from Version Control;
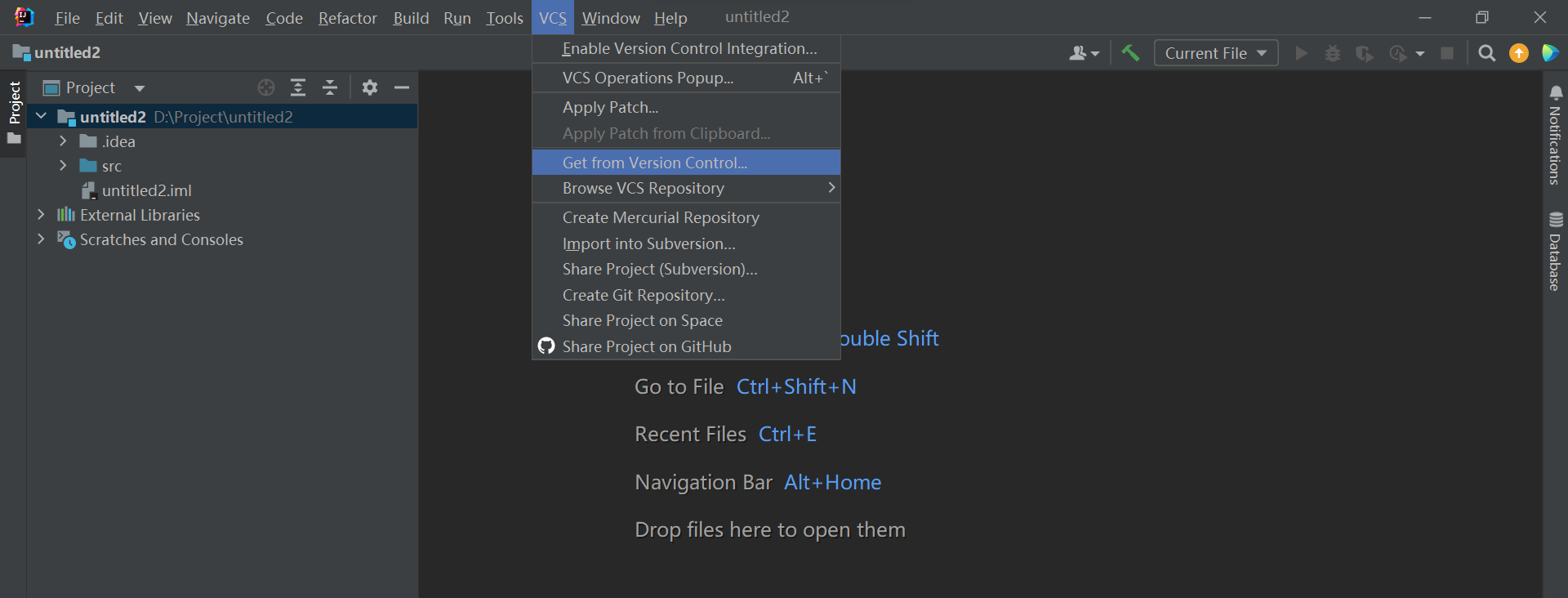
八、Git分支操作
点击+号,会弹出一个窗口,如图下;
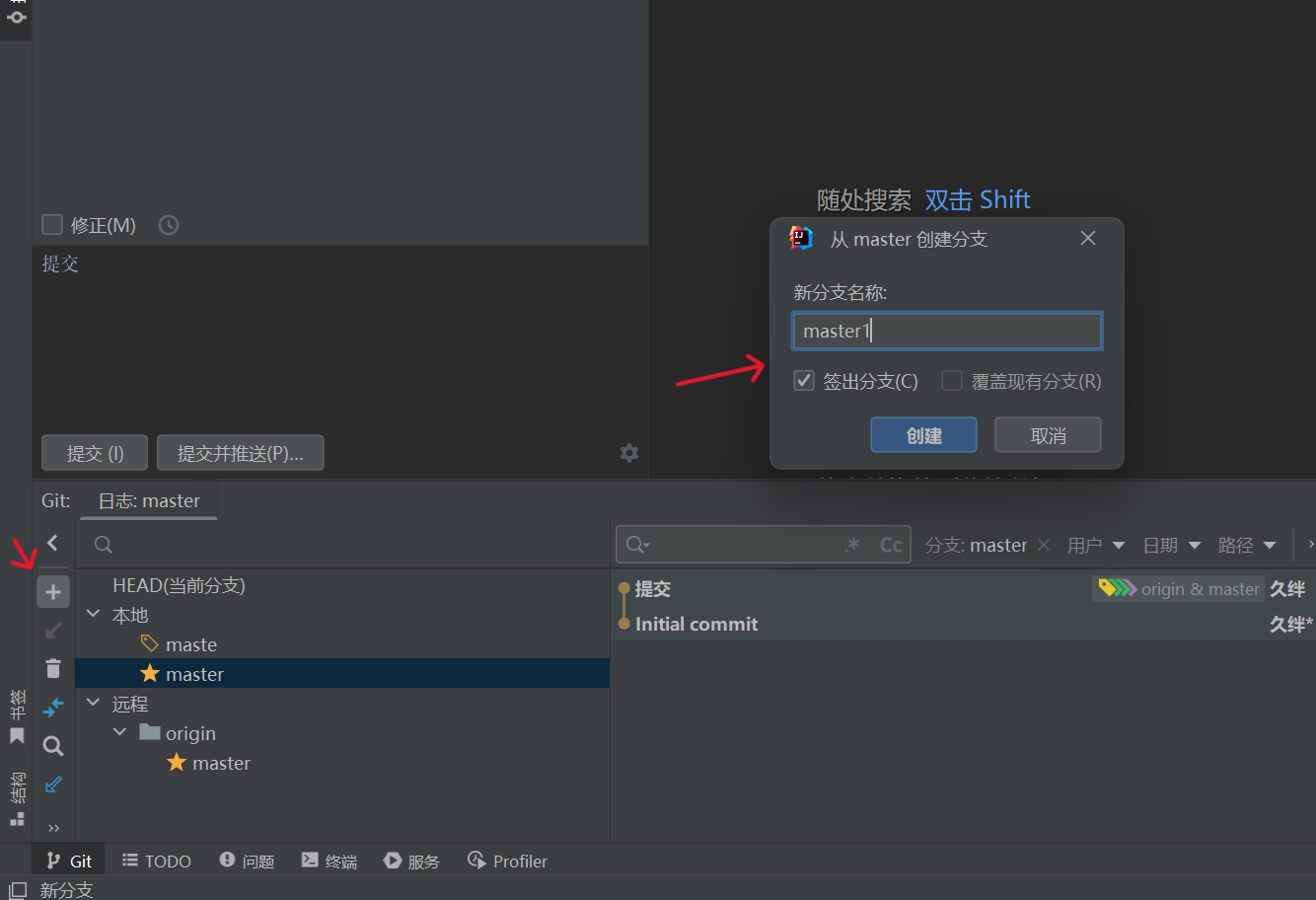
右键会出现,如图下;