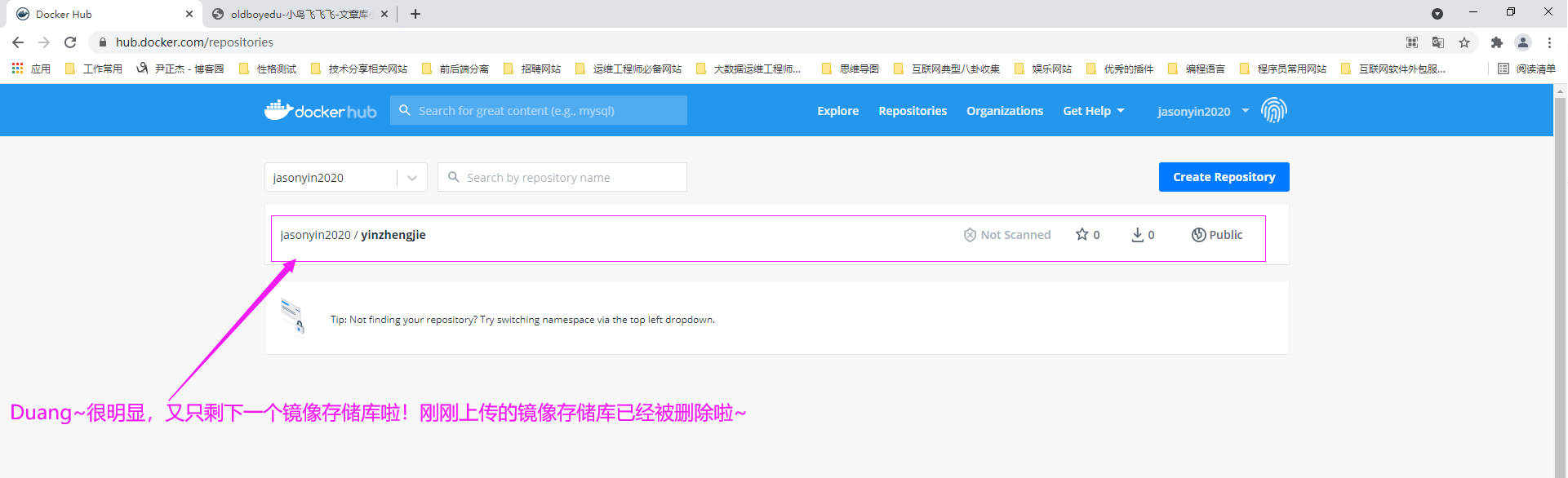本文最后更新于 599 天前,其中的信息可能已经过时,如有错误请发送邮件到wuxianglongblog@163.com
docker的官方仓库之docker hub的基本使用
一.注册官方的账号并创建存储库
1.打开docker的官方
如下图所示,打开docker的官网,并点击"sign In"(登录)。
docker的官网:
https://www.docker.com/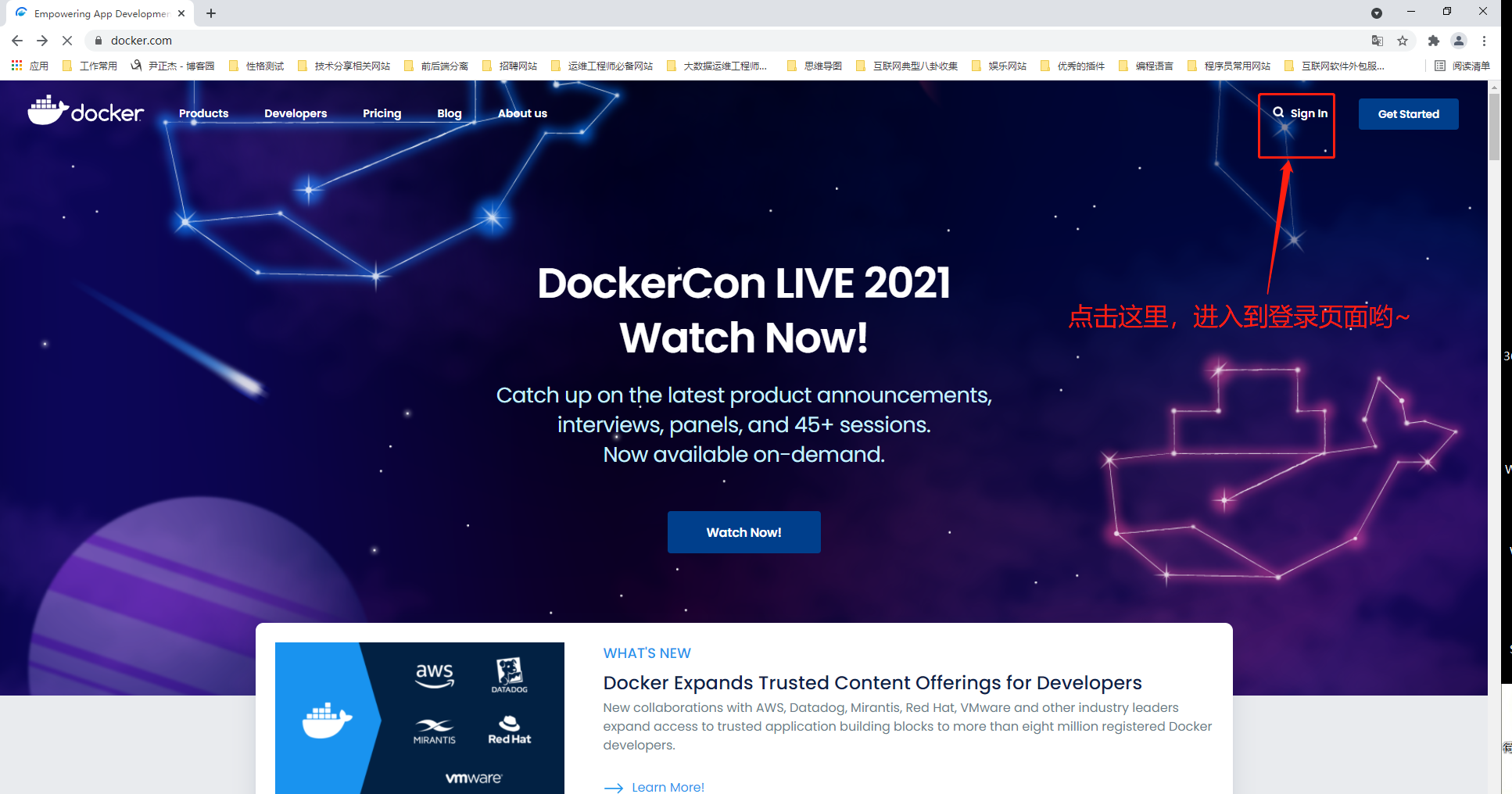
2.打开登录注册页面
官方的注册页面:
https://hub.docker.com/
温馨提示:
再点击"sign up"之前,需要先点击"进行人机身份验证"。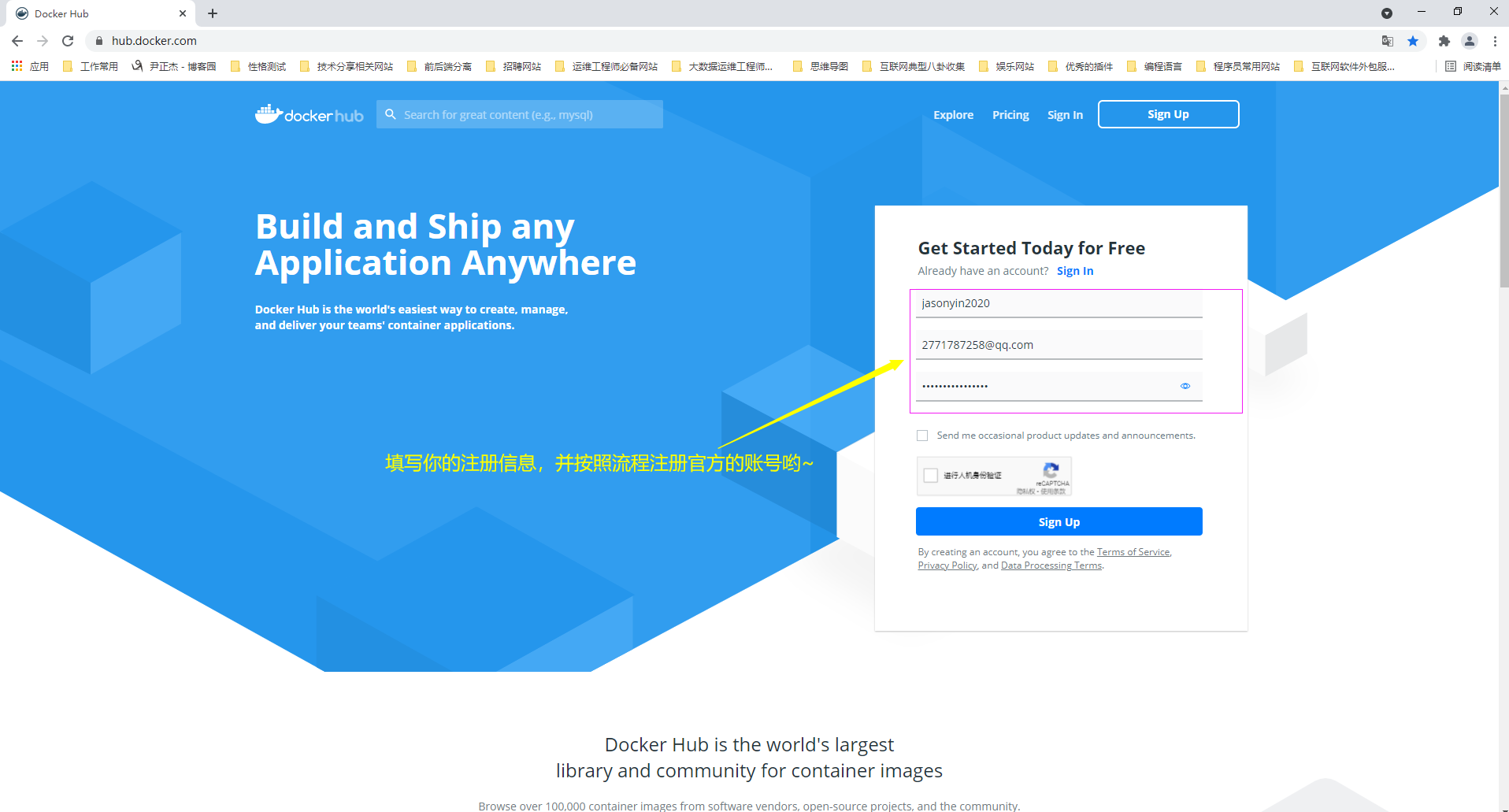
3.选择使用docker hub的账户类型
如下图所示,官方将注册用户分门别类分为3类:
Free:
免费版本,支持功能参考下图。
Pro:
个人版本,但需要收费5美元,支持功能参考下图。
Team:
团队版本,但需要收费7美元,支持功能参考下图。
温馨提示:
由于咱们还是学生,目前注册docker hub仅用于学习实验,因此我建议大家先跟着我选择Free版本,如果后续真有其它两个的需求,再自行开工相关功能即可。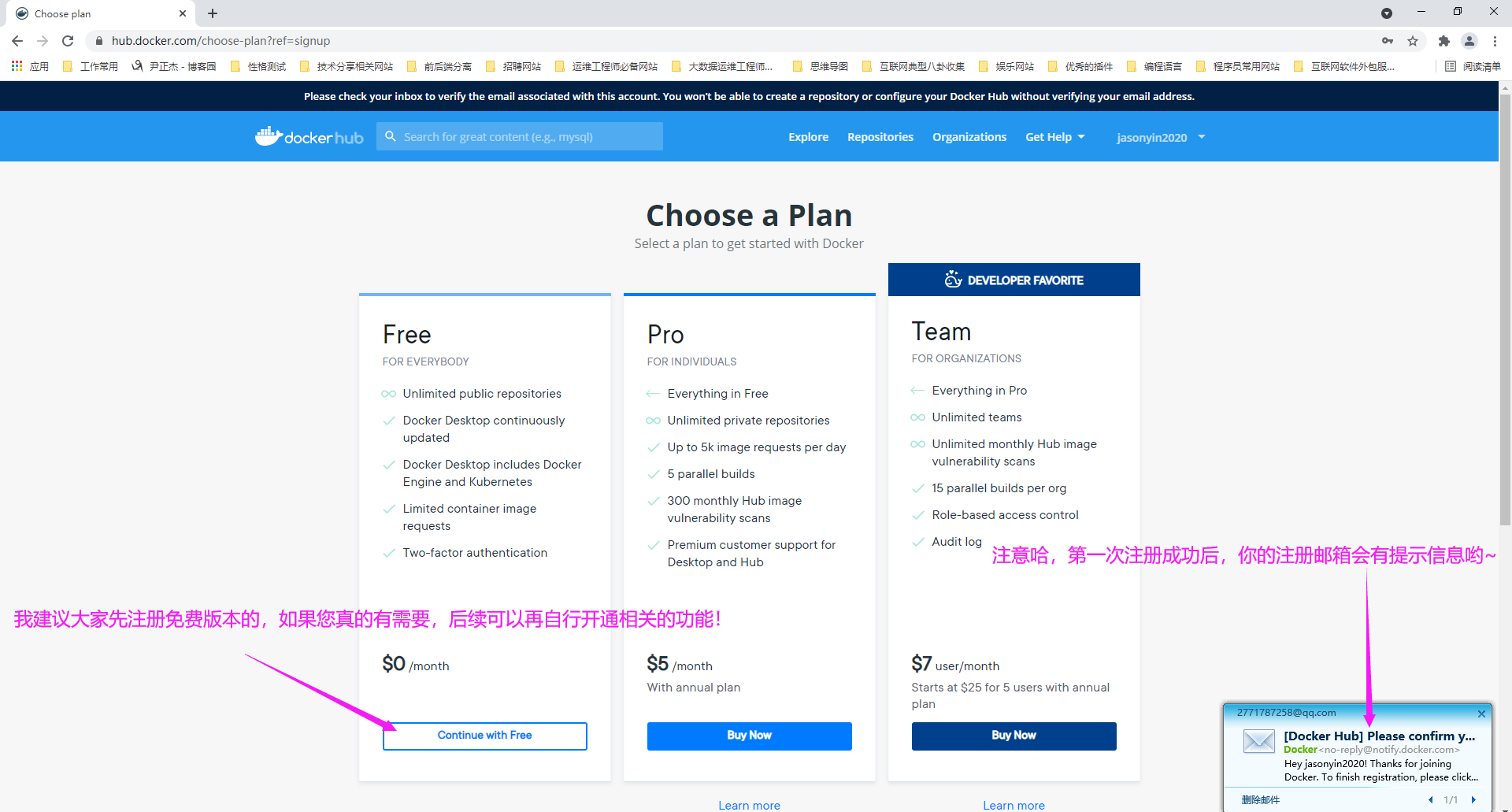
4.邮箱验证
如下图所示,提示咱们去注册邮箱进行验证。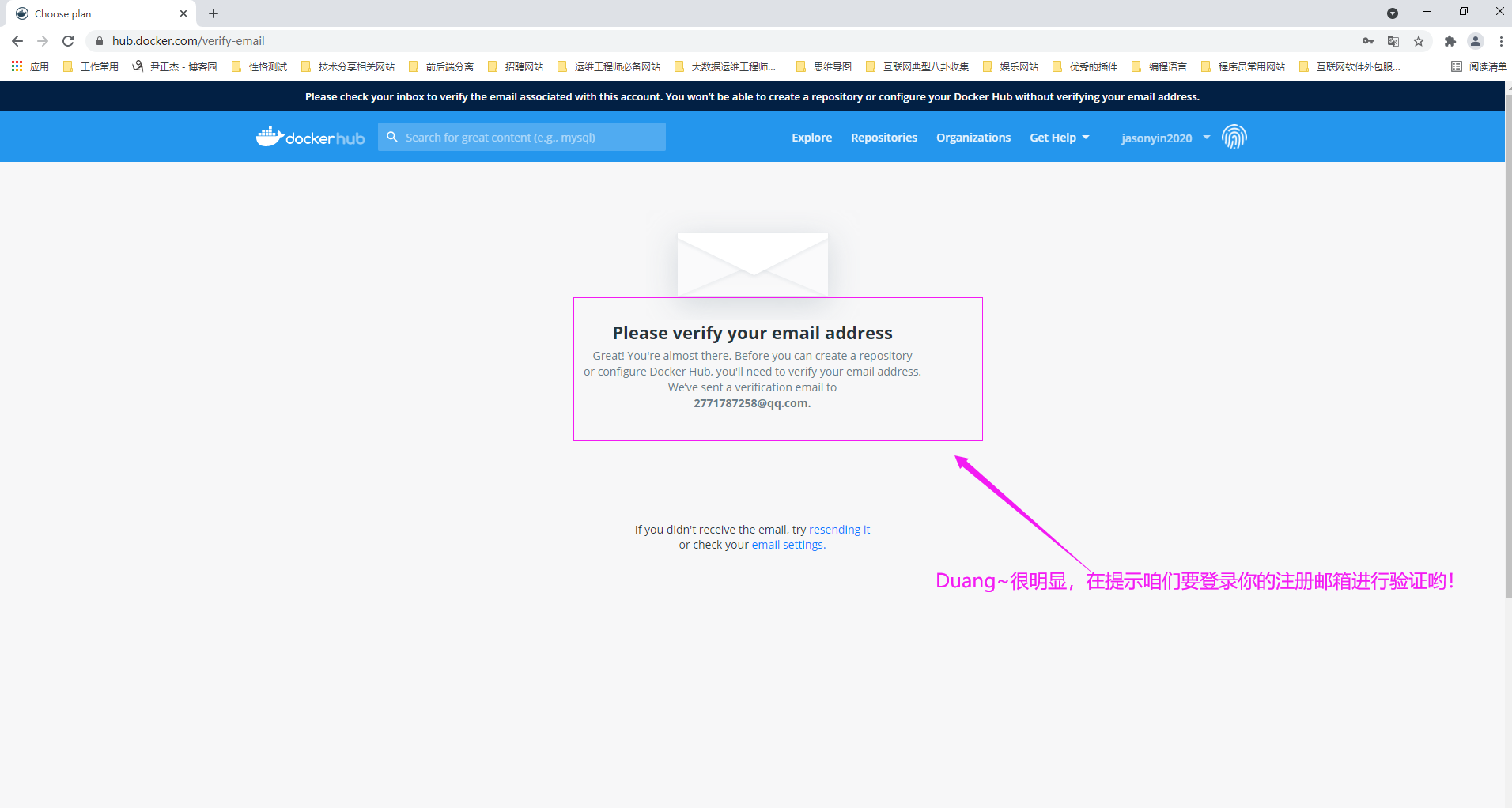
5.邮箱验证成功
如下图所示,我们按照邮箱的邮件提示进行验证即可。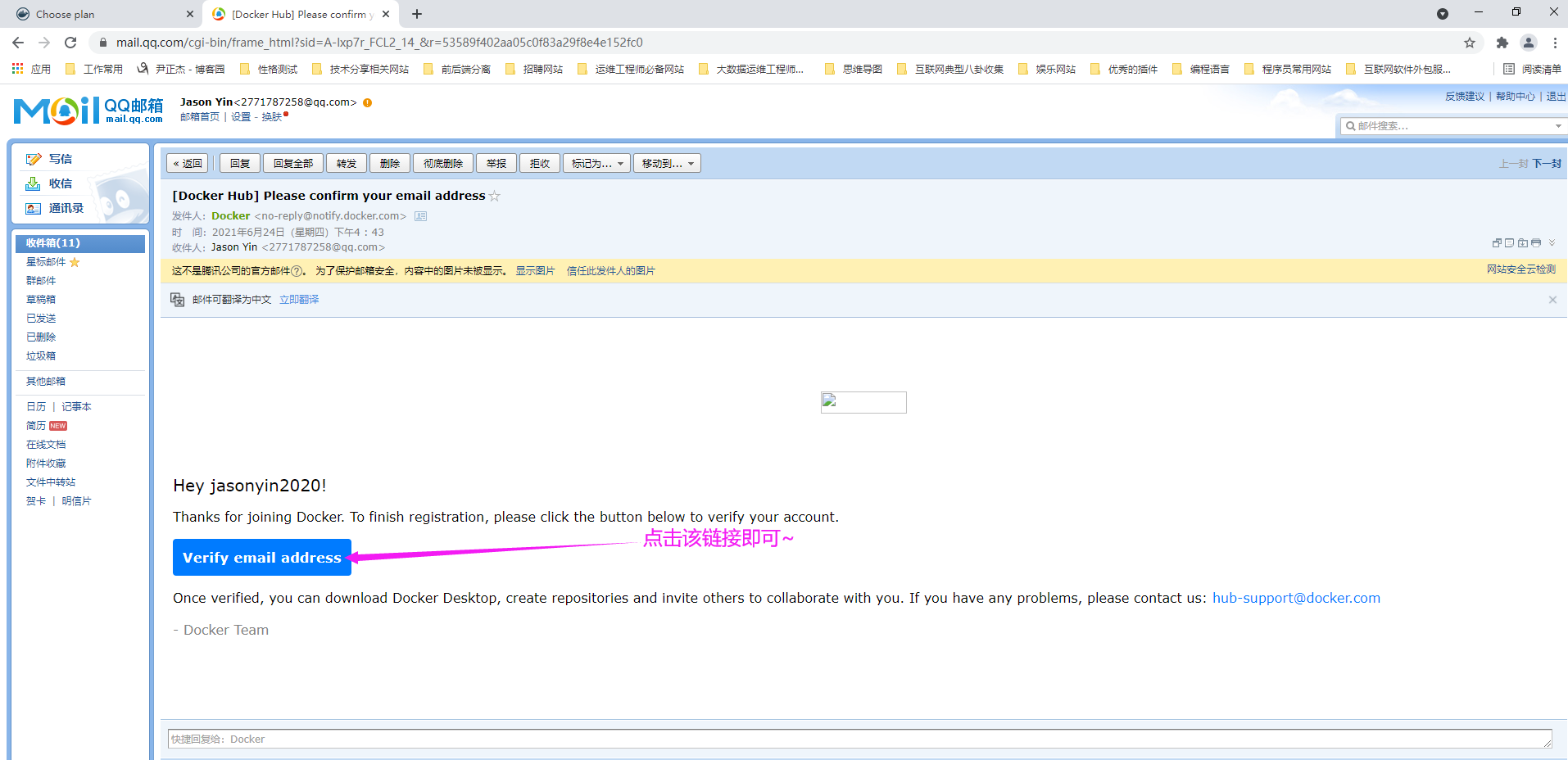
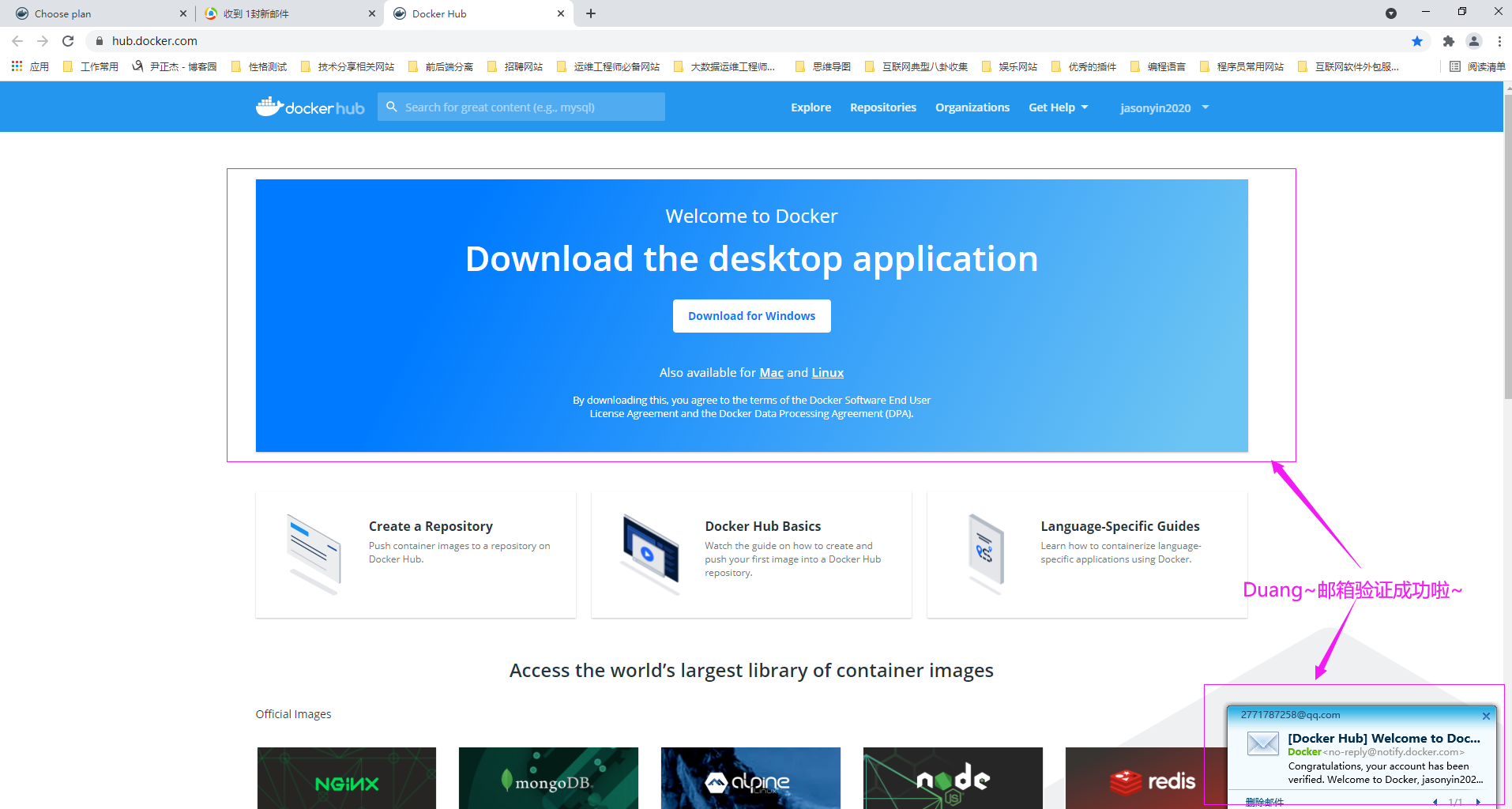
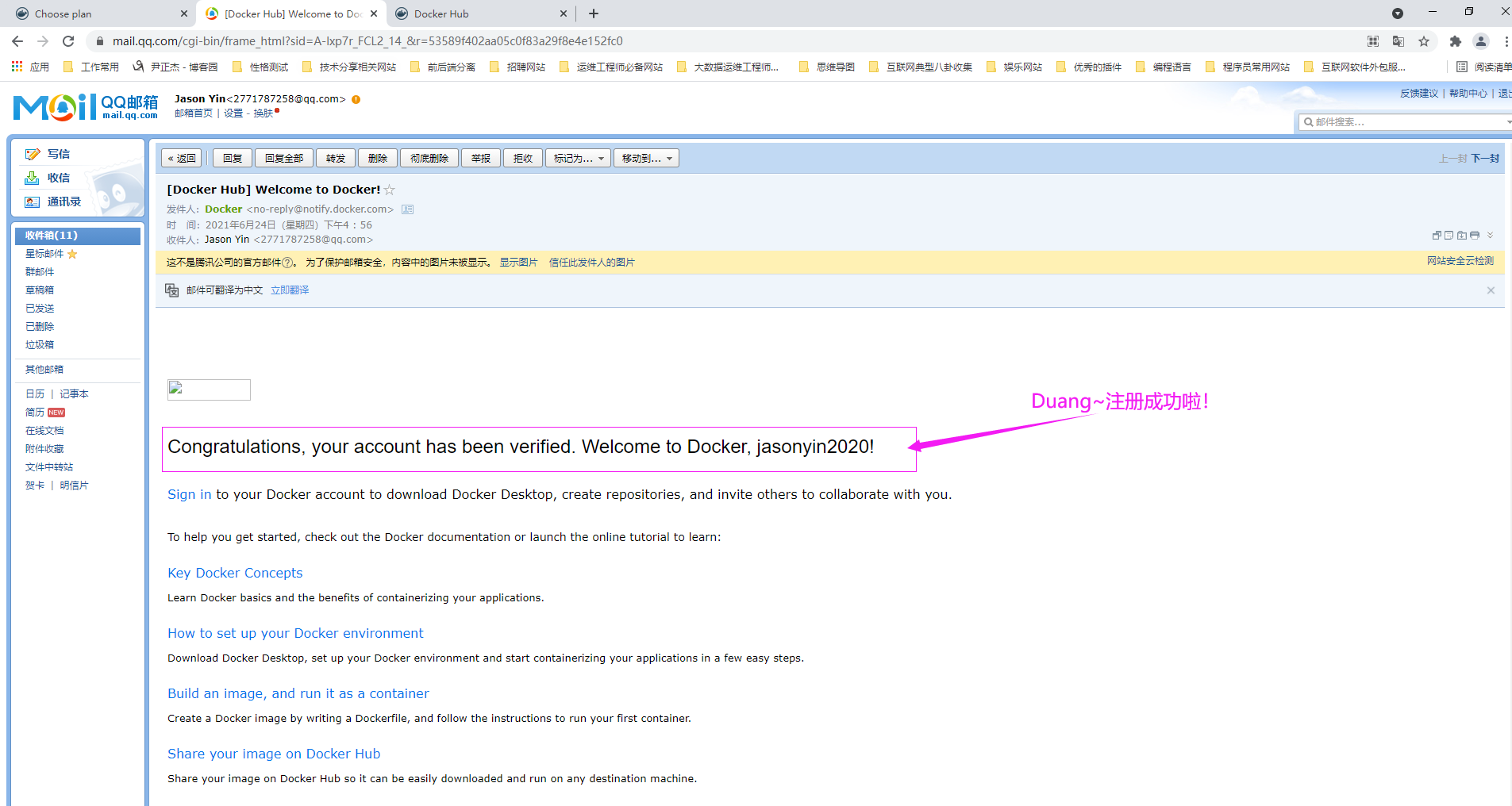
6.创建存储库
如下图所示,我们可以趁热打铁,顺道就创建一个存储库。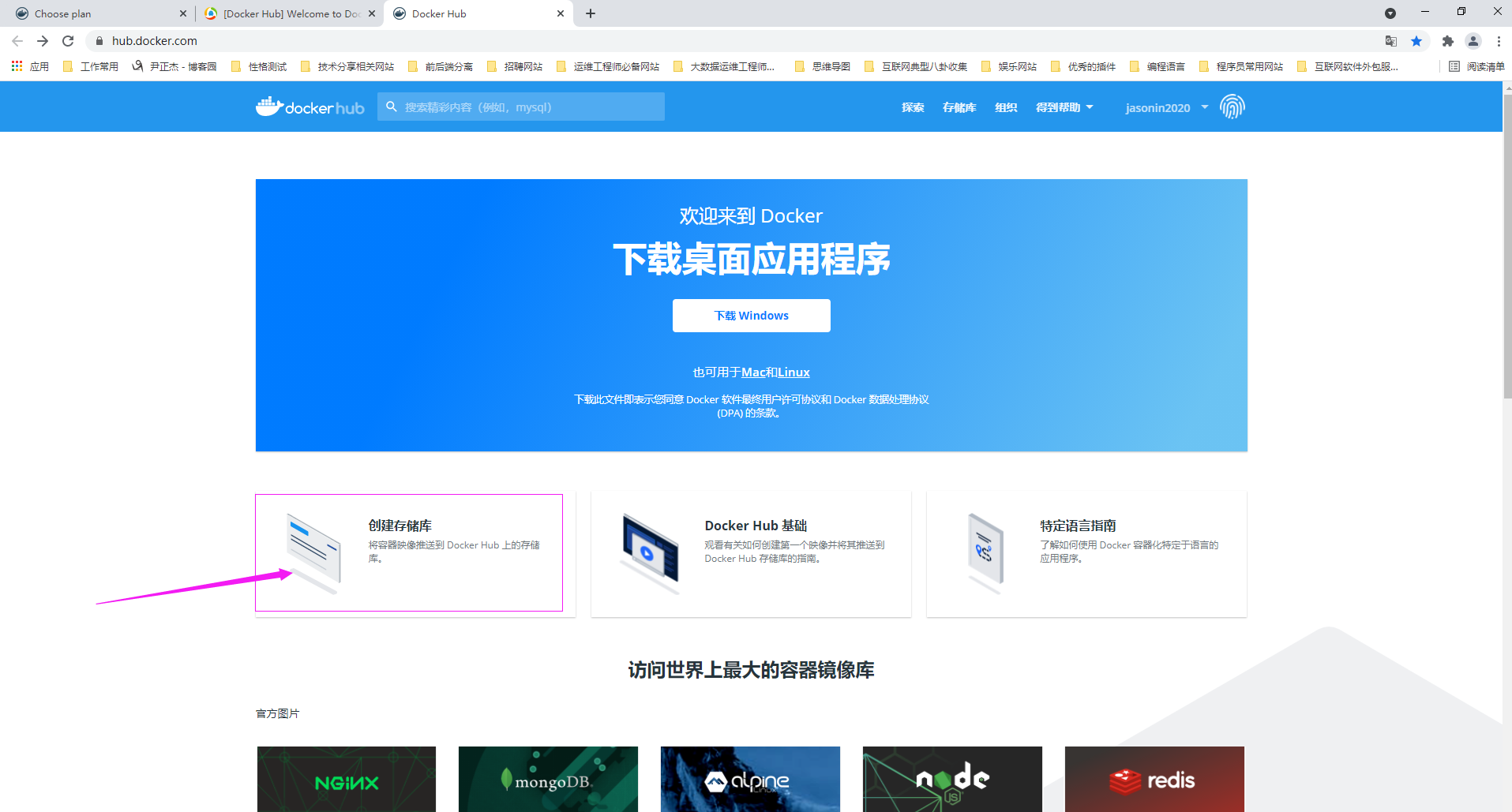
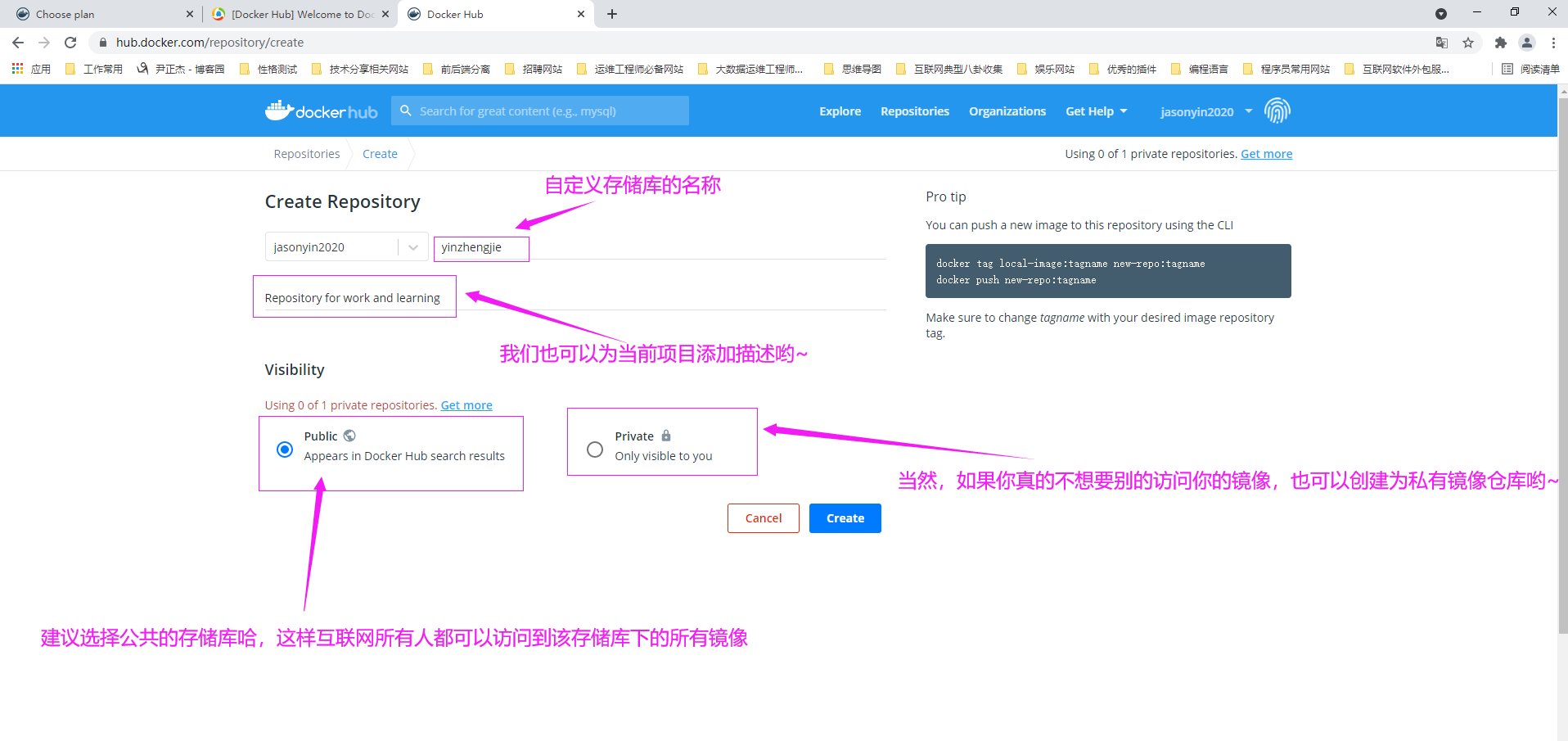
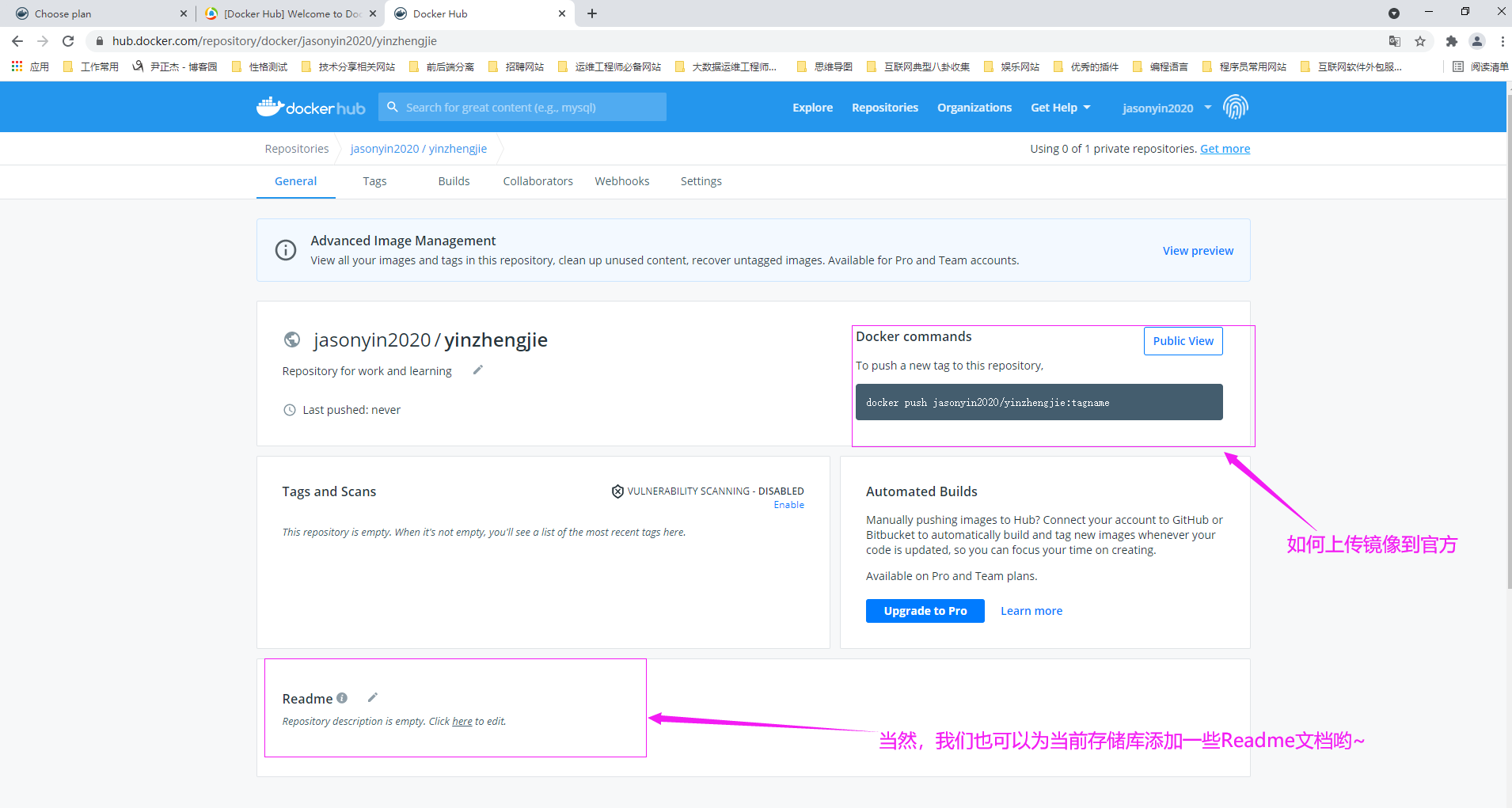
7.查看已有的存储库
如下图所示,我们可以创建多个存储库哟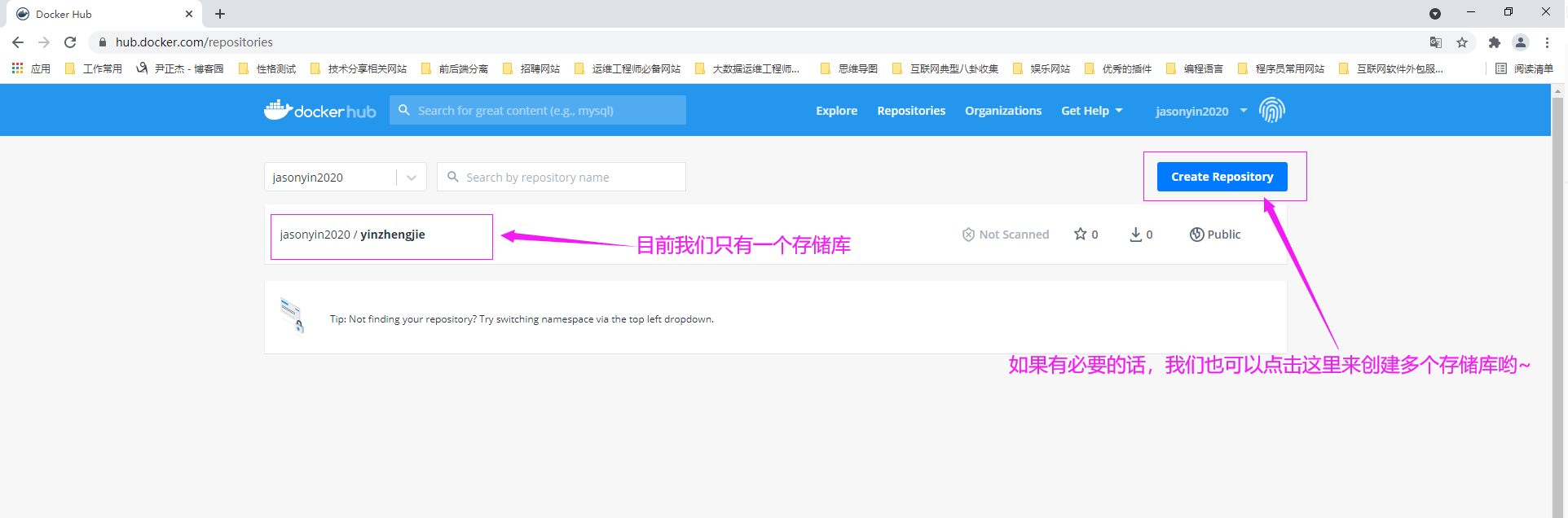
8.注销当前账户(此操作不可逆)
如下图所示,依次点击"登录用户的logo" ---> "Account Settings" ---> "Deactivate Account" ---> "再次点击Deactivate Account"按钮。
温馨提示:
此操作意味着你不在使用该账号了,因此我并不建议大家这样做哟。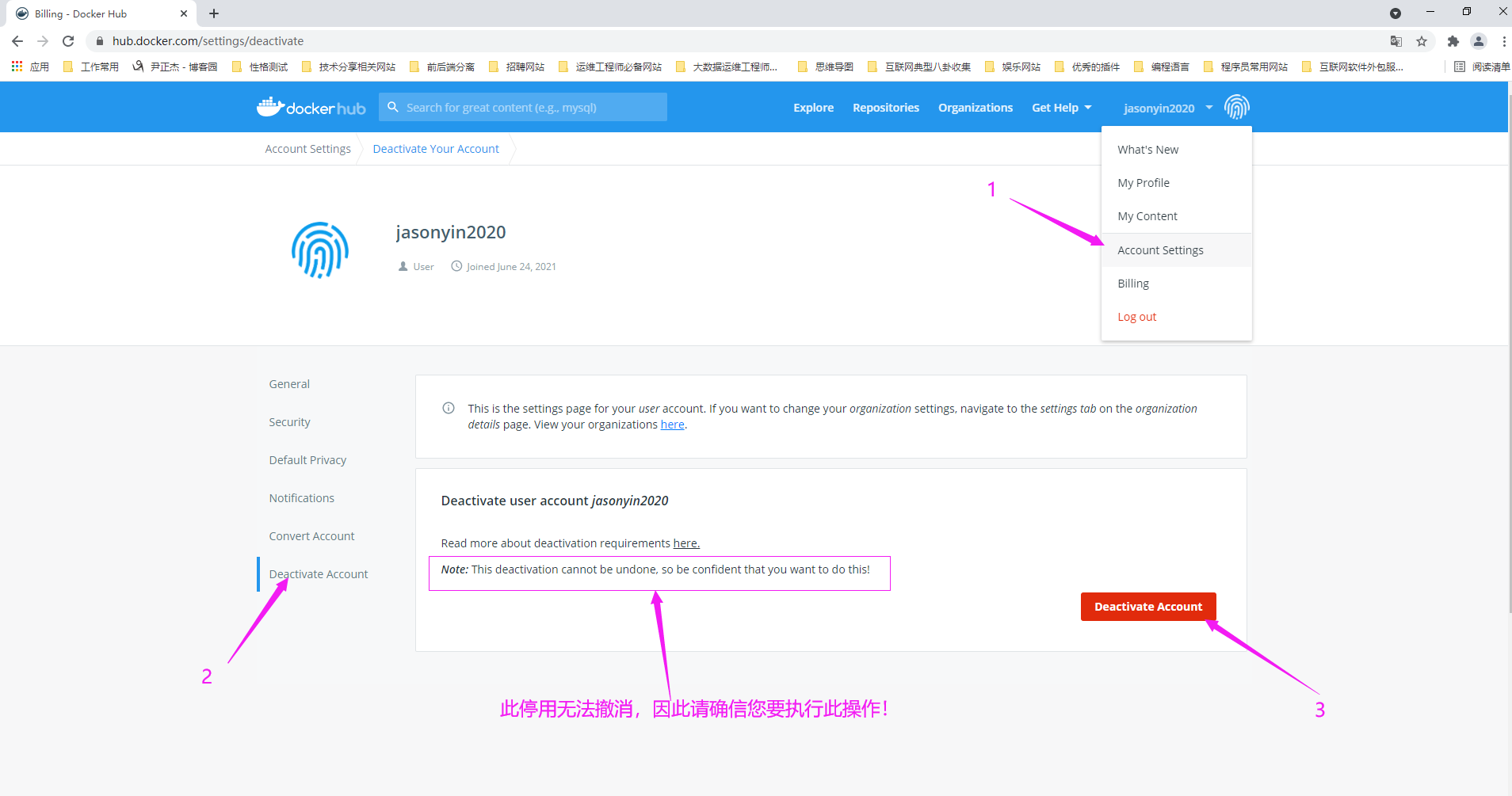
9.查看Free用户的权限
如下图所示,依次点击"登录用户的logo" ---> "Billing"。
温馨提示:
通常情况下,Free用户权限也有咱们使用了,生产环境中我们使用的自建的私有仓库的机会可能会更频繁一些哟~
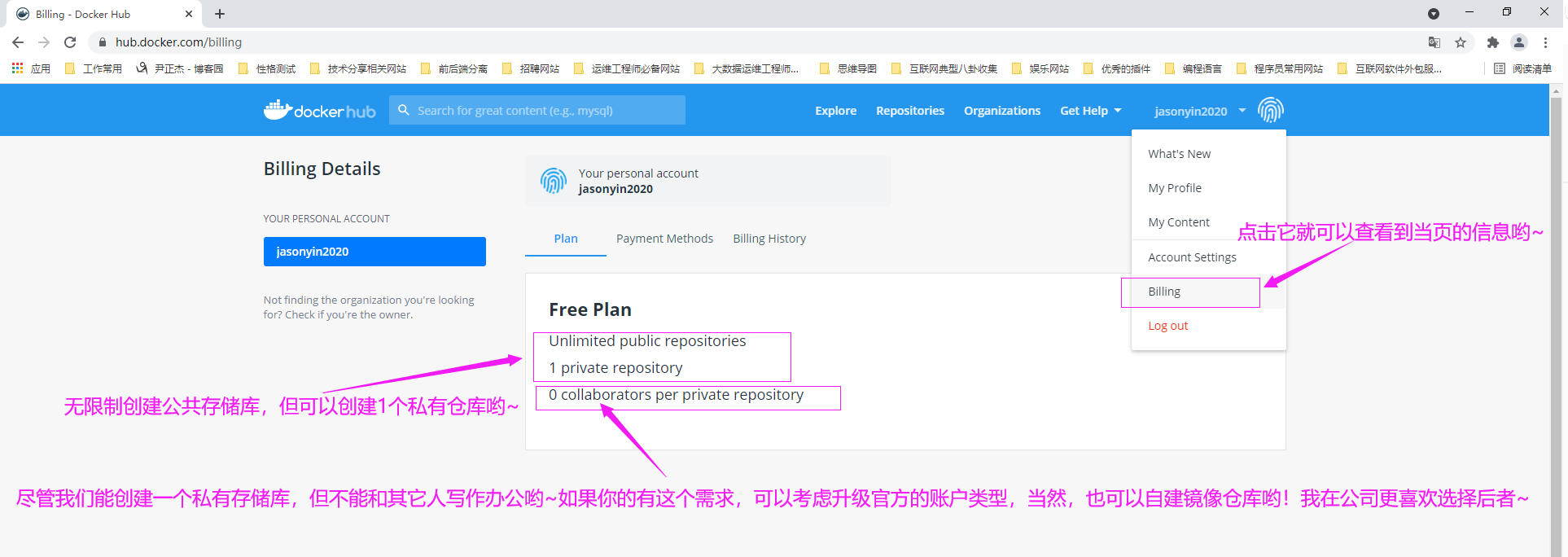
二.上传本地镜像到官方仓库
1.登录docker hub的官方仓库,以便于后续上传镜像文件
如下图所示,我们可以成功登录了官方文档。
温馨提示:
请记得清理"/root/.docker/config.json"文件,以防止密码被泄露哟~
2.为镜像打标签
docker image tag oldboyedu_birds:v1 jasonyin2020/oldboyedu_birds:v1
温馨提示:
如下图所示,在位镜像打标签时,需要使用登录docker hub的用户名作为前缀哟~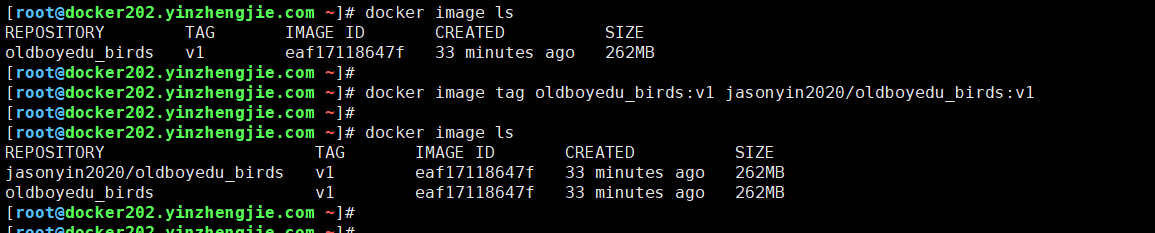
3.将打完标签的镜像推送到docker hub仓库
docker image push jasonyin2020/oldboyedu_birds:v1
温馨提示:
如下图所示,将docker镜像打包并推送到harbor仓库可能是比较耗费时间的哟~请耐心等待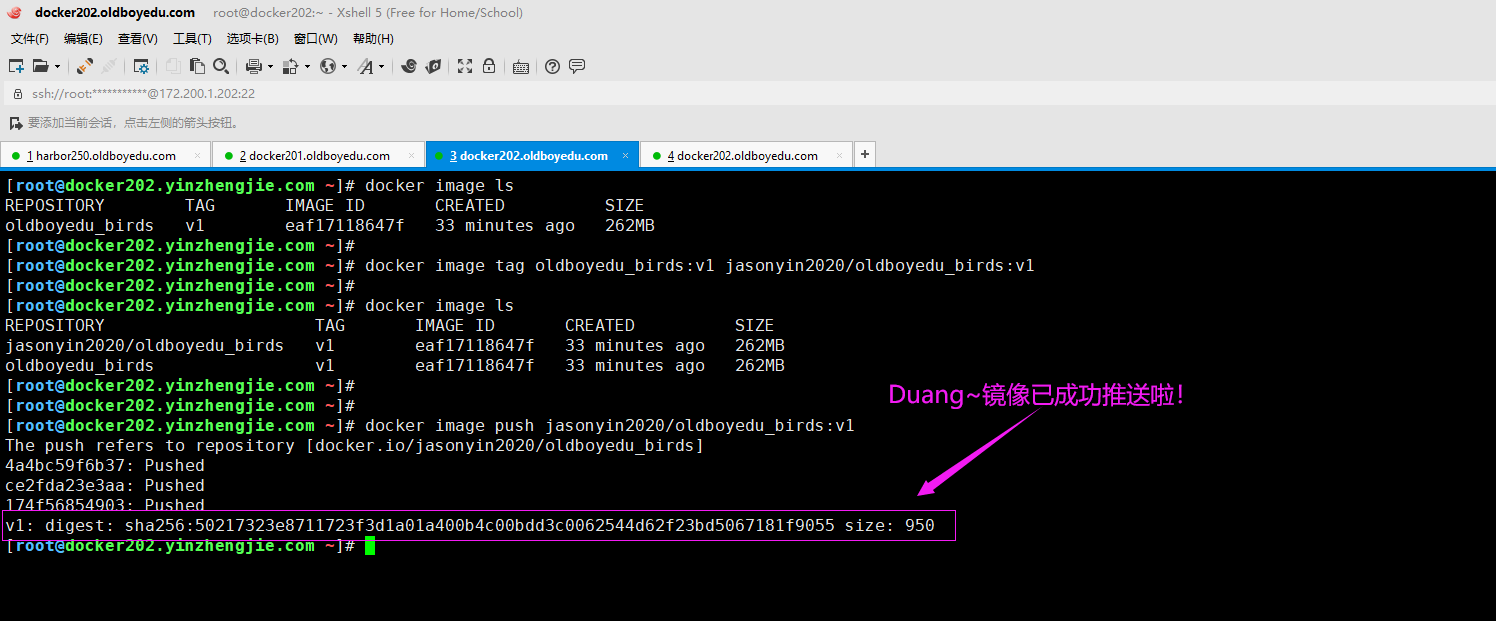
4.镜像上传成功
如下图所示,当镜像成功的推送到docker hub后,我们在登录页面看到啦。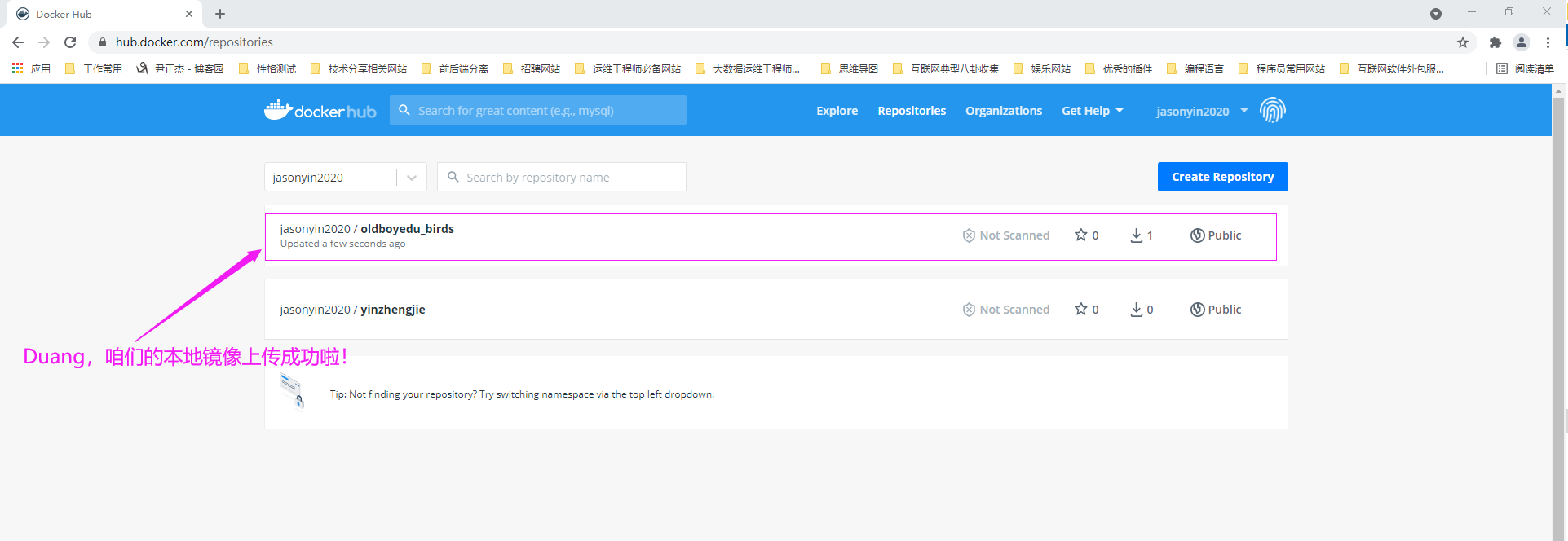
5.下载docker hub的官方镜像并测试可用性
(1)下载镜像:
docker image pull jasonyin2020/oldboyedu_birds:v1
(2)运行镜像:
docker run -it -d -P jasonyin2020/oldboyedu_birds:v1
(3)访问页面
如下图所示,直接访问随机暴露的端口即可,该端口对应的容器的80端口,3306是我故意用来测试的端口,暂无用处。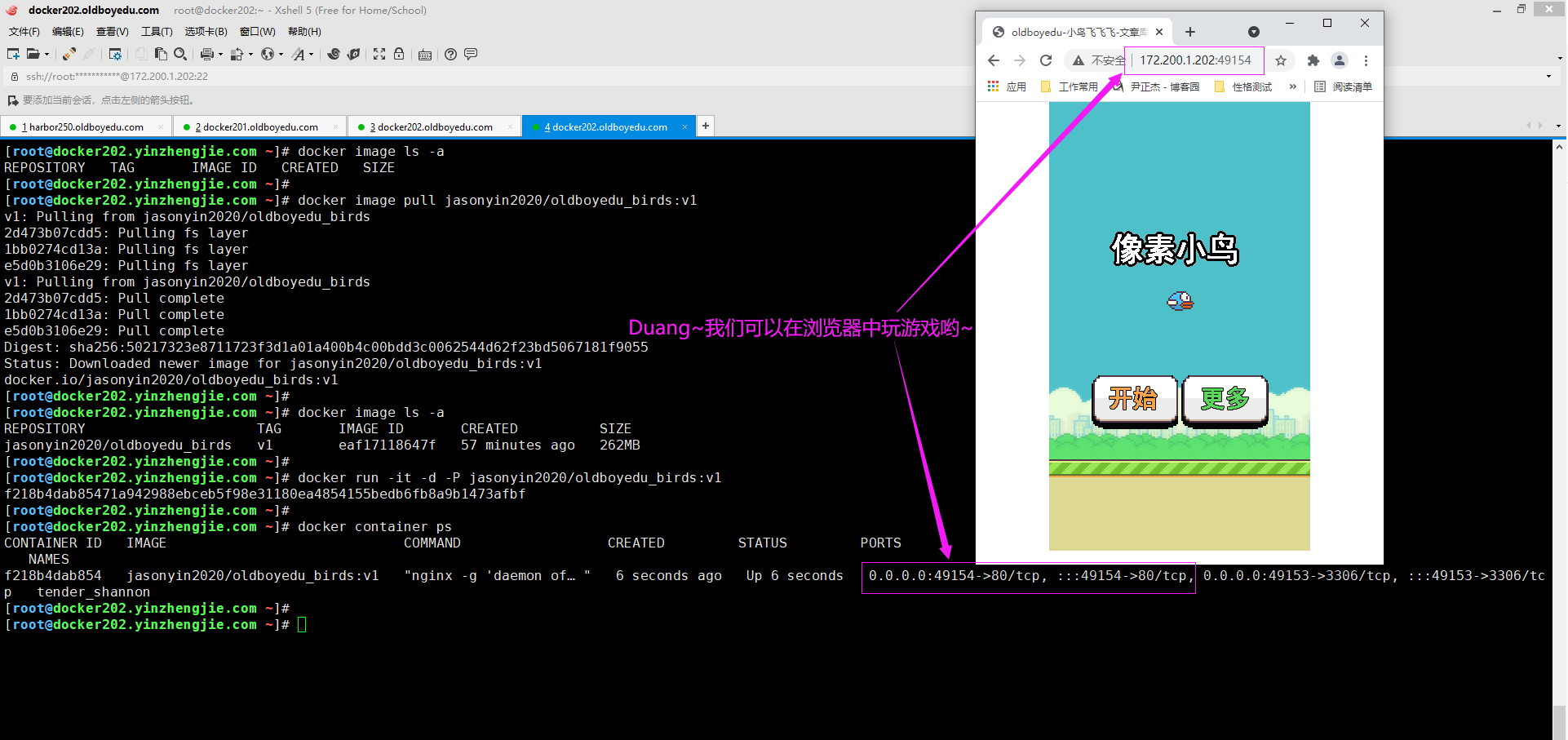
三.管理官方仓库中的镜像
1.选择要管理的镜像
如下图所示,我们可以删除官方的镜像。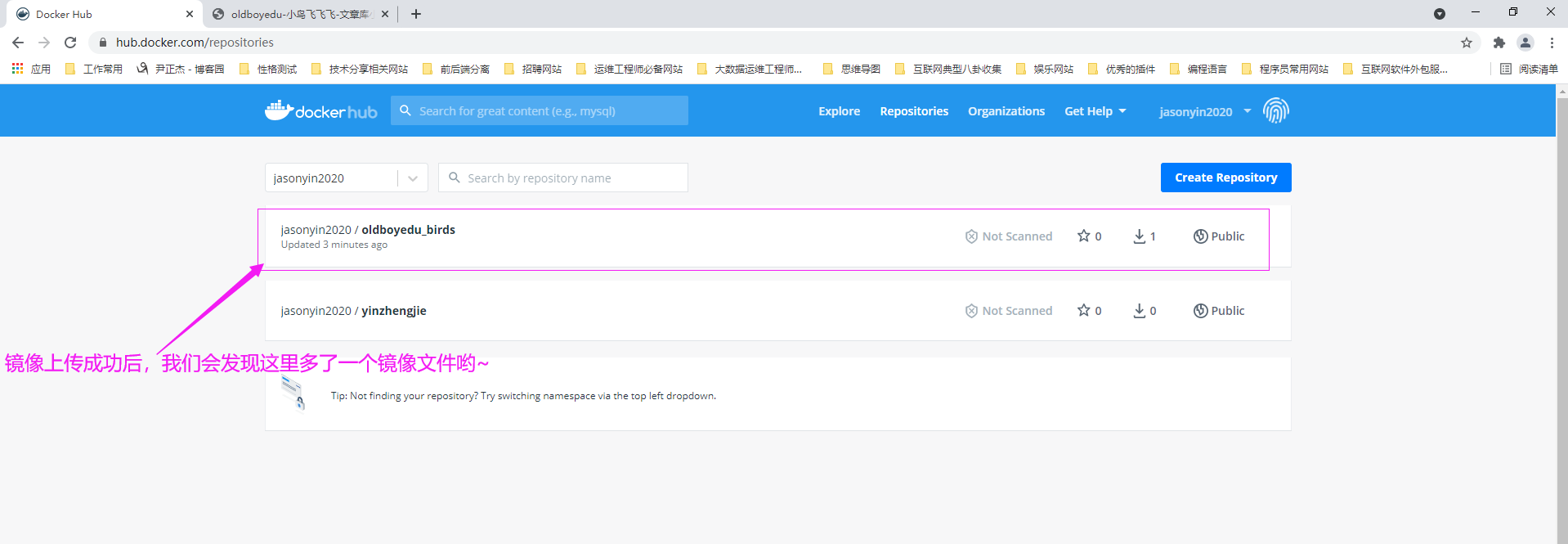
2.查看某个镜像信息
如下图所示,我们可以看到某个镜像的信息哟~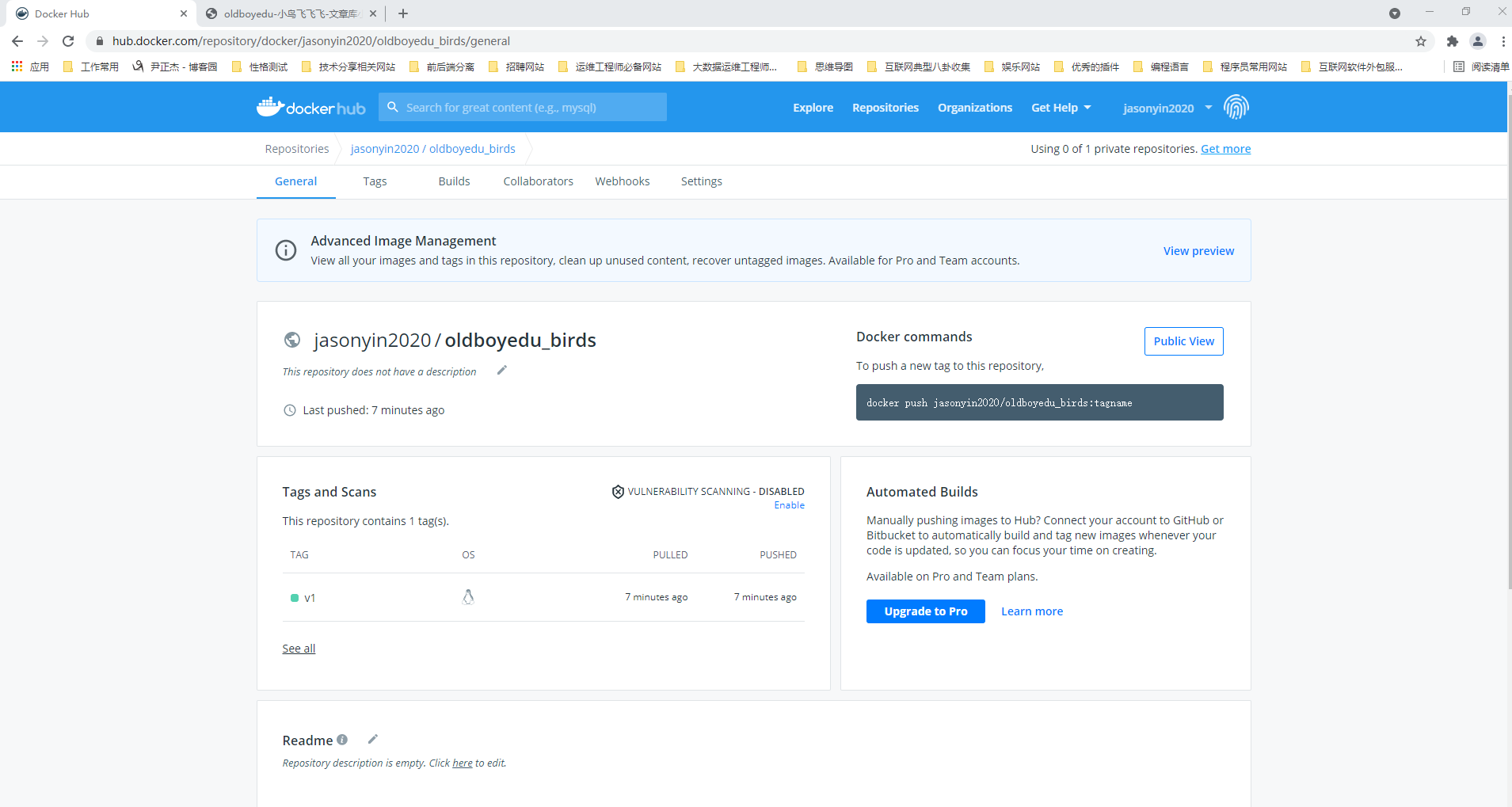
3.查看镜像的Settings信息
如下图所示,为删除镜像的名称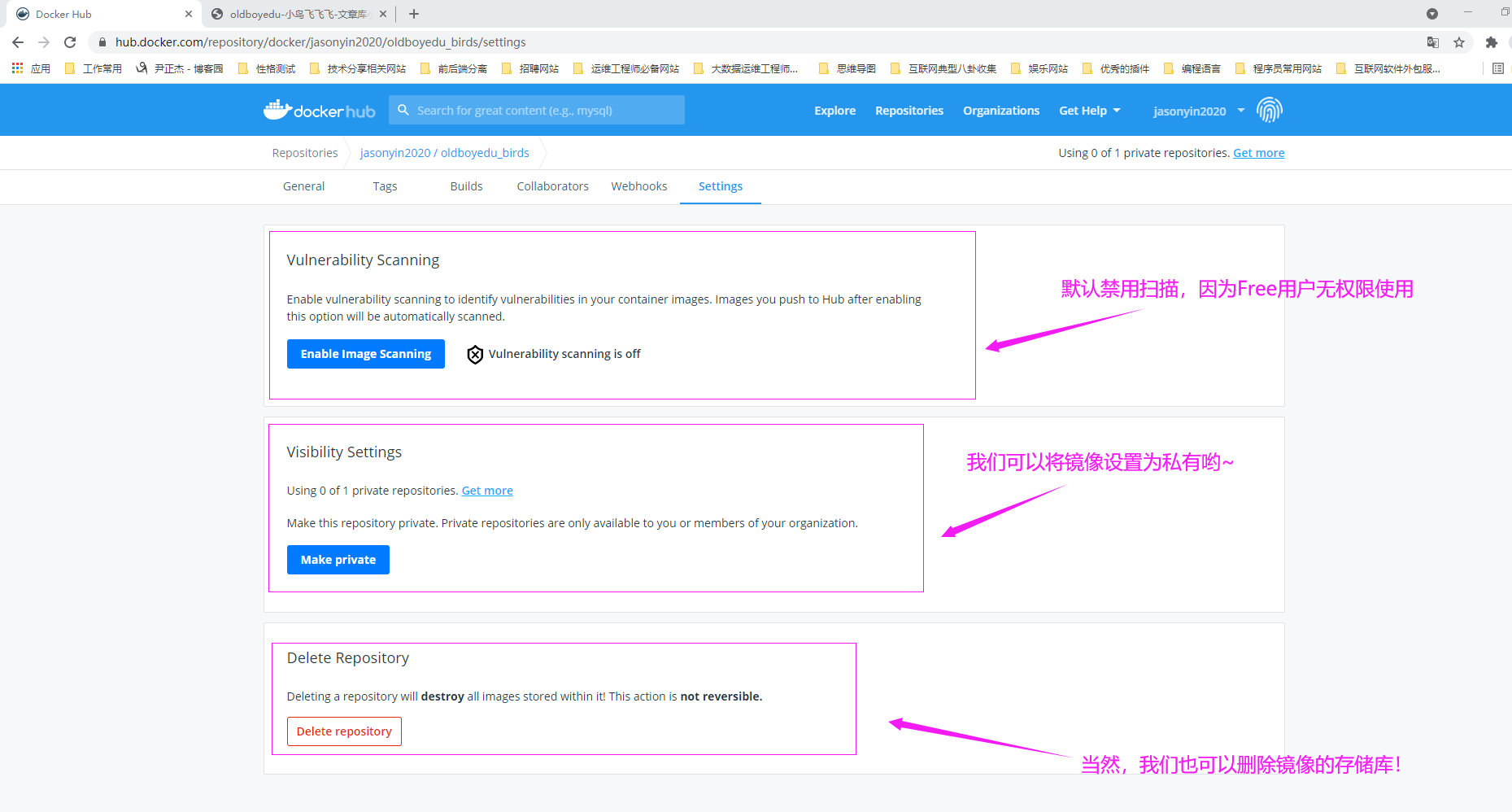
4.删除镜像
如下图所示,点击"Delete repository",并按照提示即可成功删除镜像哟~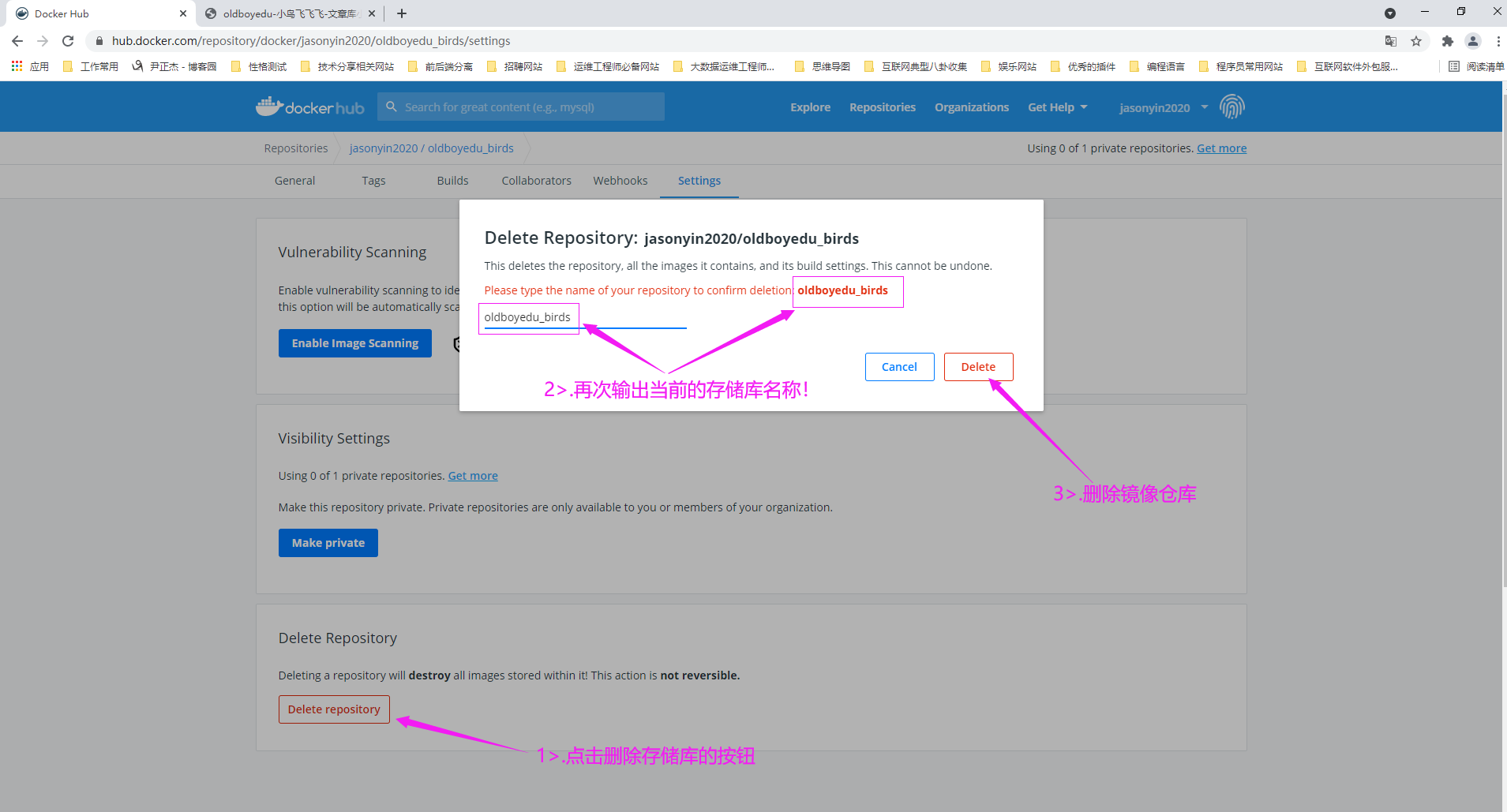
5.镜像删除成功
如下图所示,当镜像删除成功后,默认会回到咱们的存储库(repositories)页面哟~
温馨提示:
从web界面上我们可以看到镜像是被删除成功了,但docker官方后台 是否真的立即删除我们无从得知,我们只是在前端页面看不到了。